使用过演示文稿的朋友们都知道,常常会在幻灯片的内容上使用超链接可以快速翻到需要的那一页幻灯片。下面小编就来告诉大家如何在WPS演示中使用超链接的命令,一起来看看吧。新建默认模板wps演示文稿,内容版式为空白版式。单击在线素材中的目录项,单击目录选项卡,选中其中一种目录,右击选择快捷菜单中的“插入&rd......
WPS 如何用word画带刻度的尺子
WPS教程
2021-10-08 09:15:28
在我们平时使用Word文档时,有时需要进行一些特殊的操作,比如使用Word画带刻度的尺子。大家都知道,这种绘图利用Autocad才是最精准的,不过如果学会下面这种方法,Word一样能绘制出相应的刻度尺子,那么它是如何实现的呢?下面我们就来学习一下。
新建一个Word文档,我们选择工具栏【插入】,在下拉菜单中选择【形状】,在弹出的二级菜单中选择【线条】中的直线:
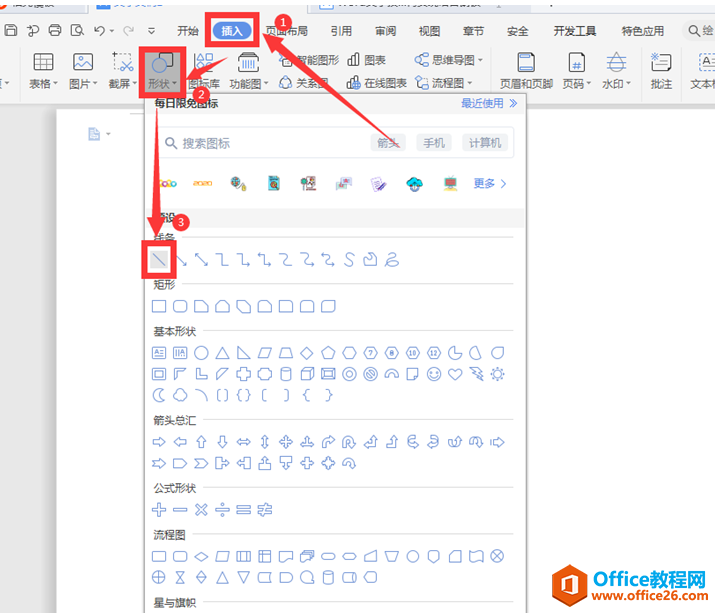
我们按住键盘上的【Shift】键,用鼠标拉伸线段,并使用复制粘贴,复制出十个一样的线条:
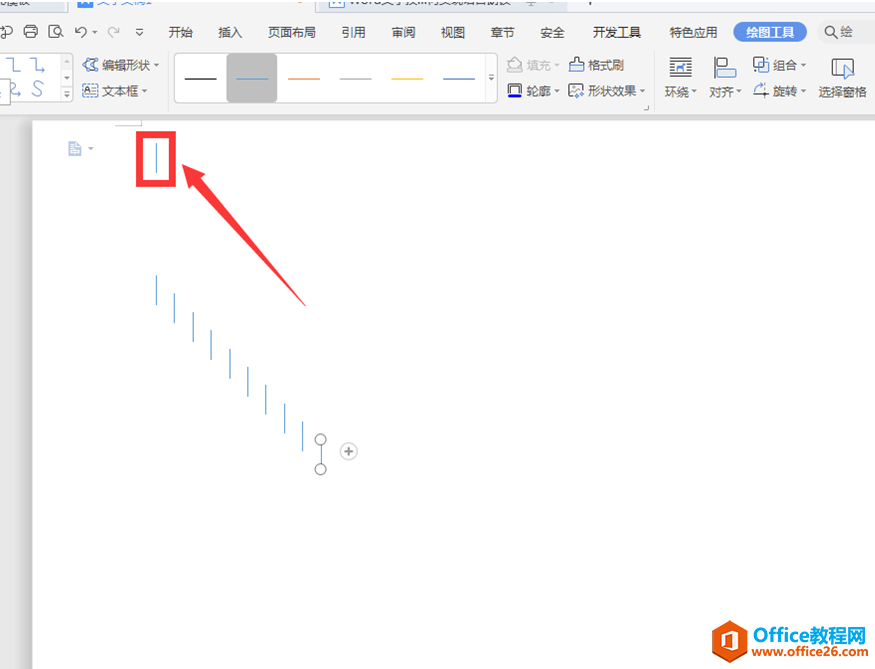
我们删除最初的线条,并点选所有复制出来的线条,点击上方出现的【顶端对齐】选项:
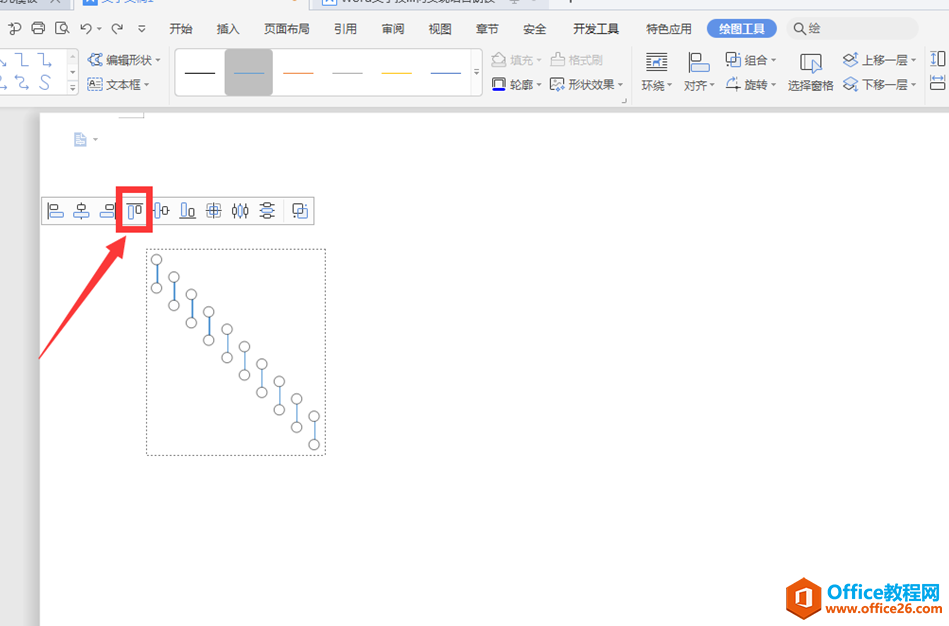
顶端对齐后,调整第一个和第五个线条的长度,并按住【Ctrl】键点选所有的线条,将其组合成一体:
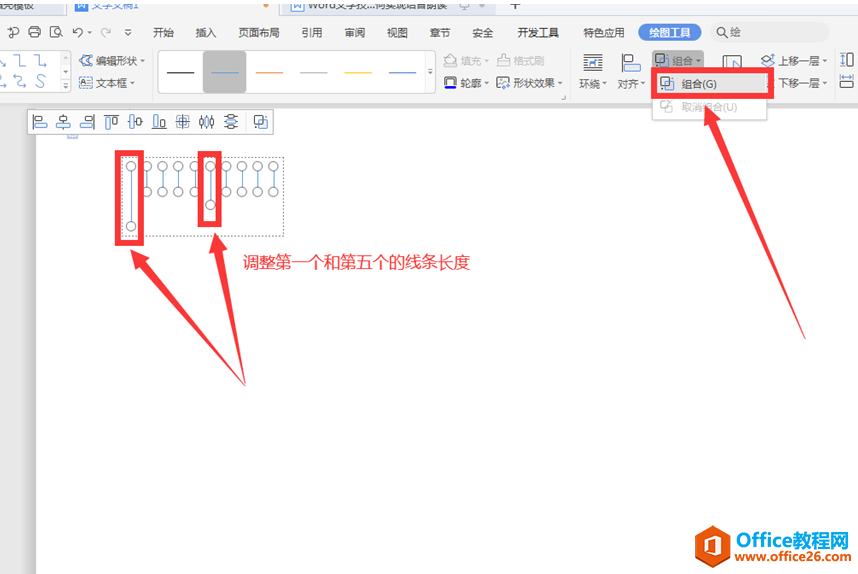
选中组合好的线条集合,按住键盘上的【Ctrl】键,复制出多个一样的集合:
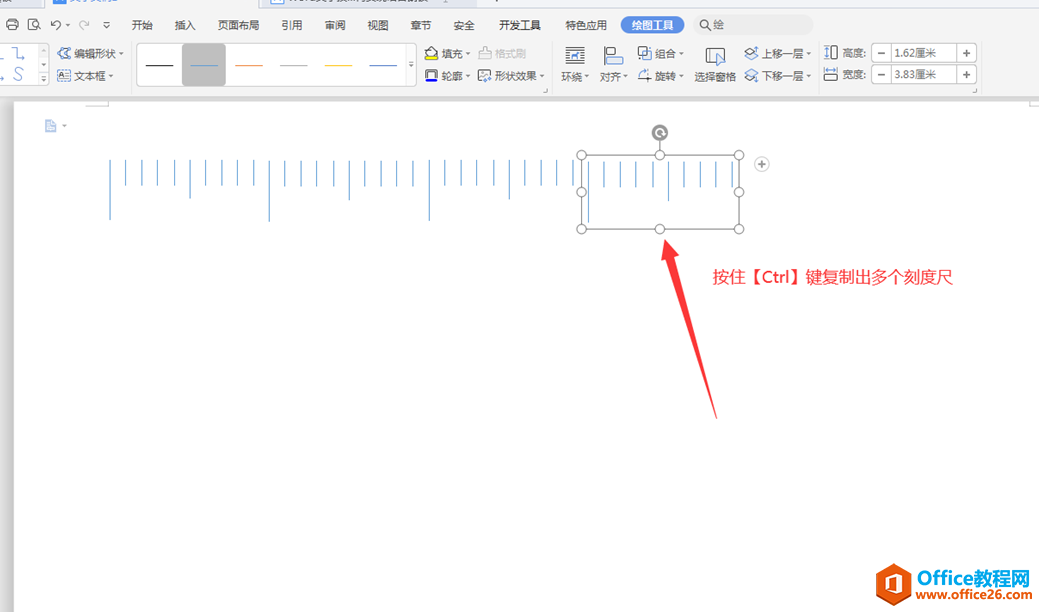
点击工具栏中的【插入】选项,在下拉菜单中选择【文本框】,在弹出的二级菜单中选择【横向】:
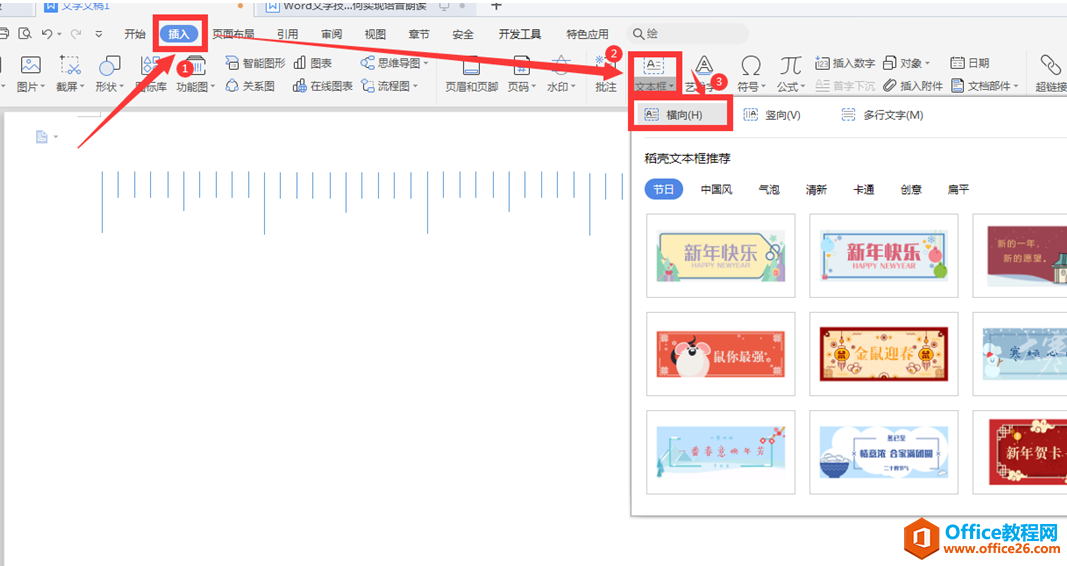
在第一个较长线条下面插入文本框,并输入数字“0”,调整文本框到合适位置:
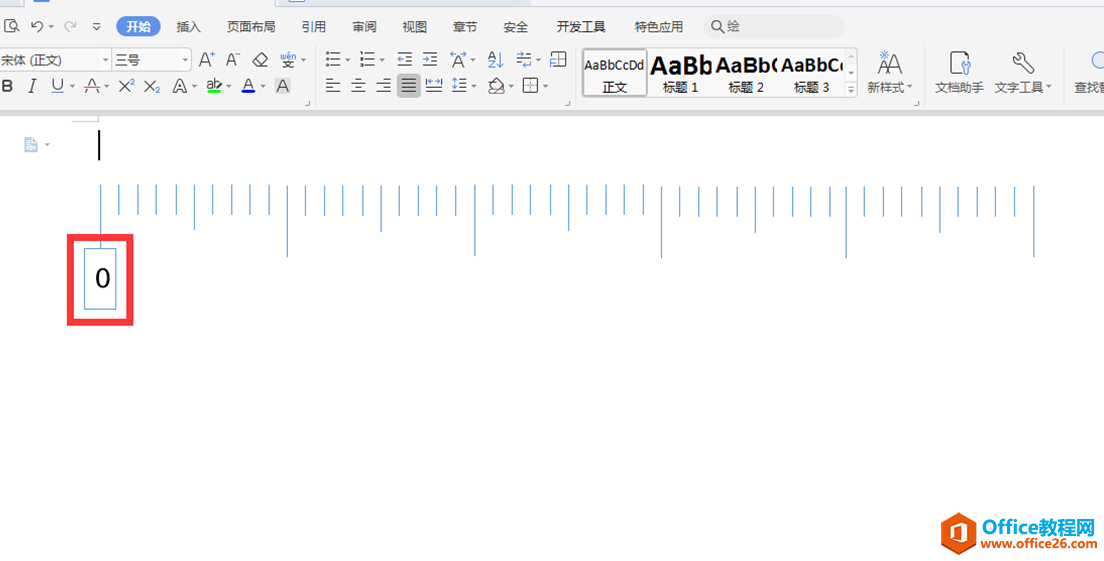
点击左边的【属性】对话框,在【形状选项】中“线条”选择“无线条”,我们可以看到文本框变成无色的:
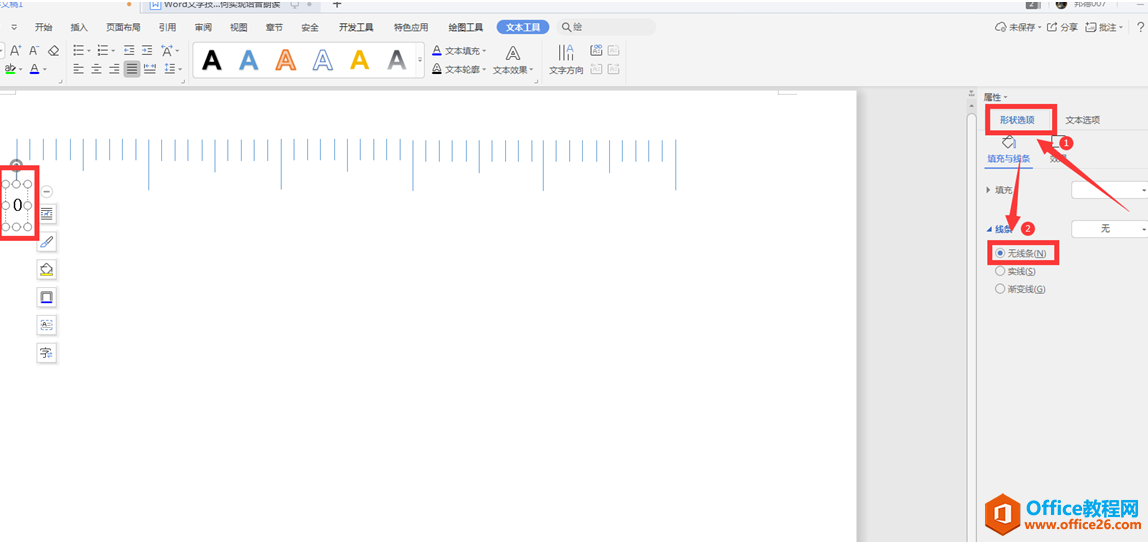
我们按住键盘上的【Ctrl】键,复制移动文本框到每个长线条下面,分别按照数字序列输入,这样一个刻度表就制作完成:
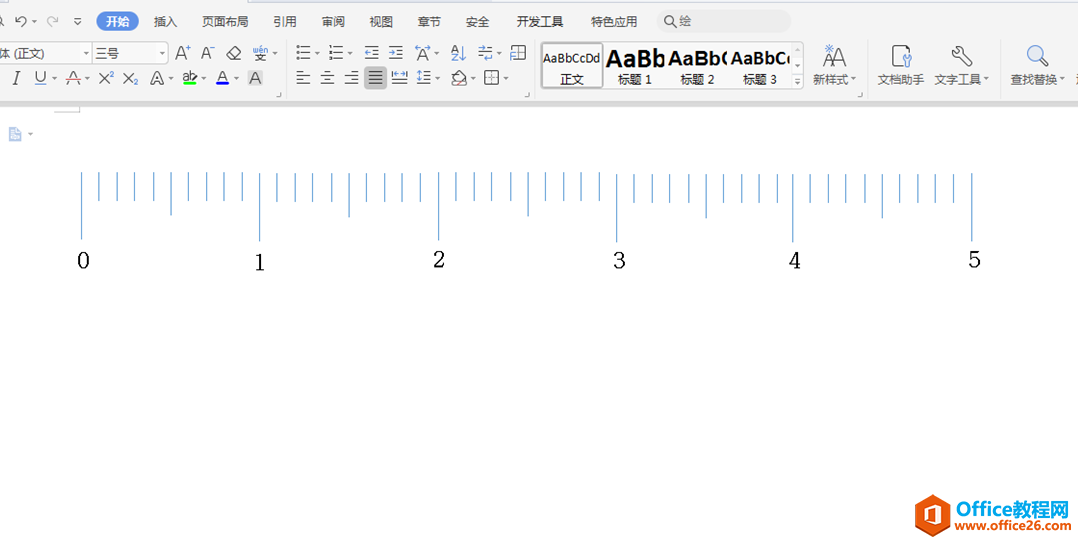
标签: word画带刻度的尺子
相关文章





