使用过演示文稿的朋友们都知道,常常会在幻灯片的内容上使用超链接可以快速翻到需要的那一页幻灯片。下面小编就来告诉大家如何在WPS演示中使用超链接的命令,一起来看看吧。新建默认模板wps演示文稿,内容版式为空白版式。单击在线素材中的目录项,单击目录选项卡,选中其中一种目录,右击选择快捷菜单中的“插入&rd......
WPS word文档如何设置装订线
WPS教程
2021-10-08 10:04:57
在我们平时使用Word文档时,由于工作关系经常需要将文档打印出来,后期装订在一起。这就要求我们在预先的版面设计中设置好装订线,那么装订线如何设置呢?下面我们就来学习一下。
打开一个Word文档,我们选择工具栏上的【页面布局】,在下拉菜单中选择【页边距】,在弹出的二级菜单中点击【自定义页边距】:
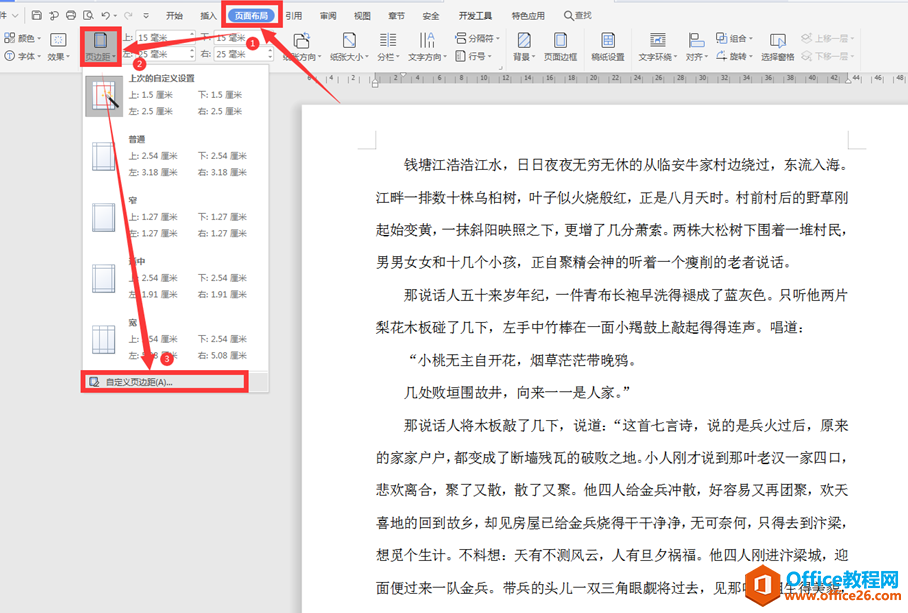
在弹出的【页面设置】对话框中,“装订线位置”选择“左”,装订线宽选择“2厘米”:
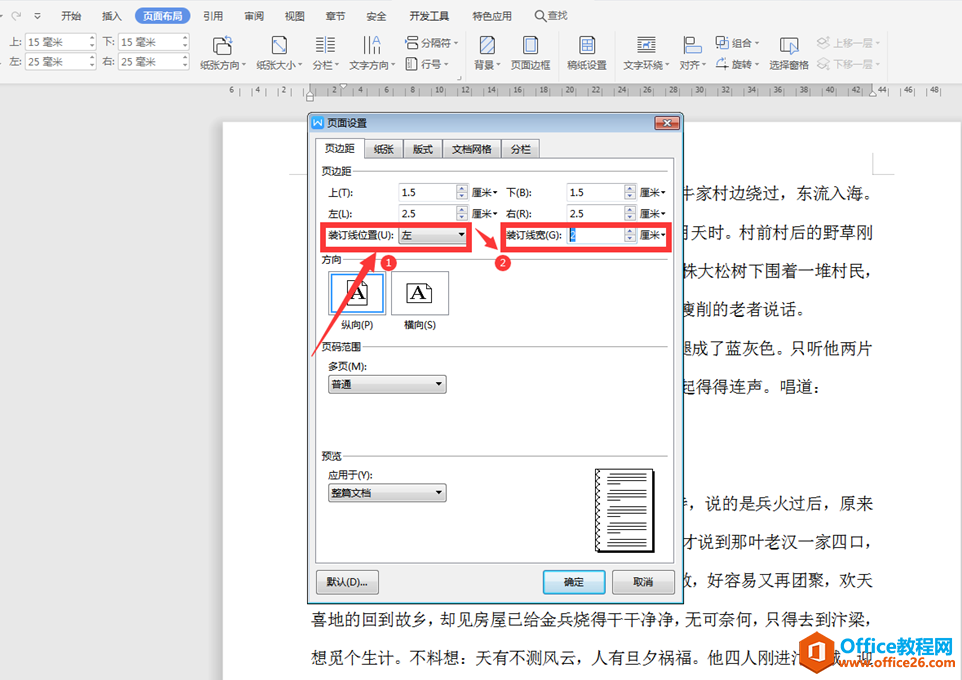
此时我们看到文档中左边留出比较大的空白:
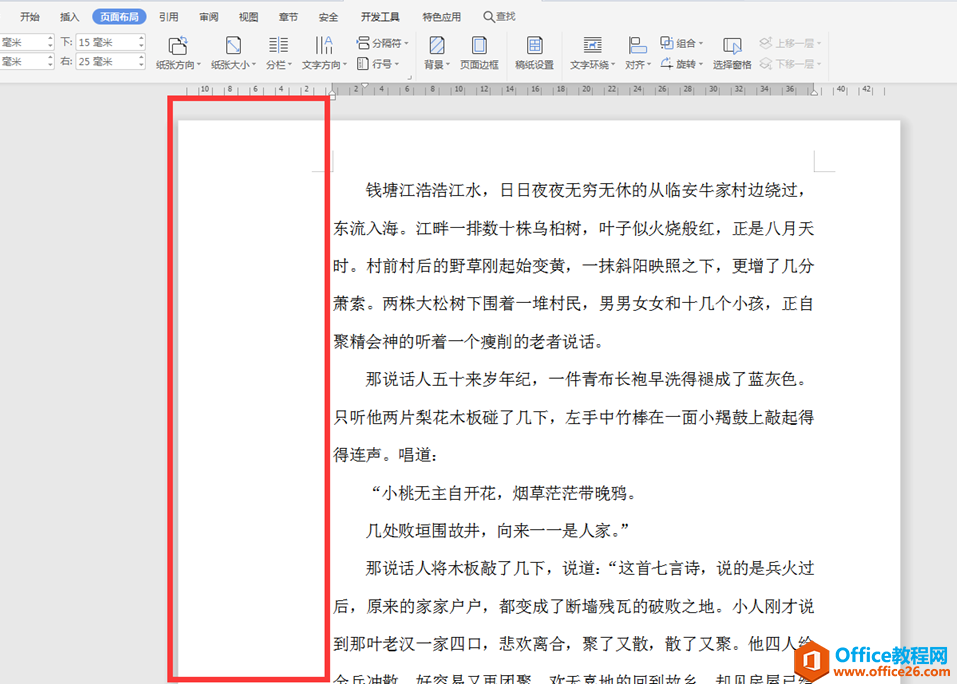
再选择工具栏上的【插入】,在下拉菜单中选择【文本框】,二级菜单栏中点击【竖向】:
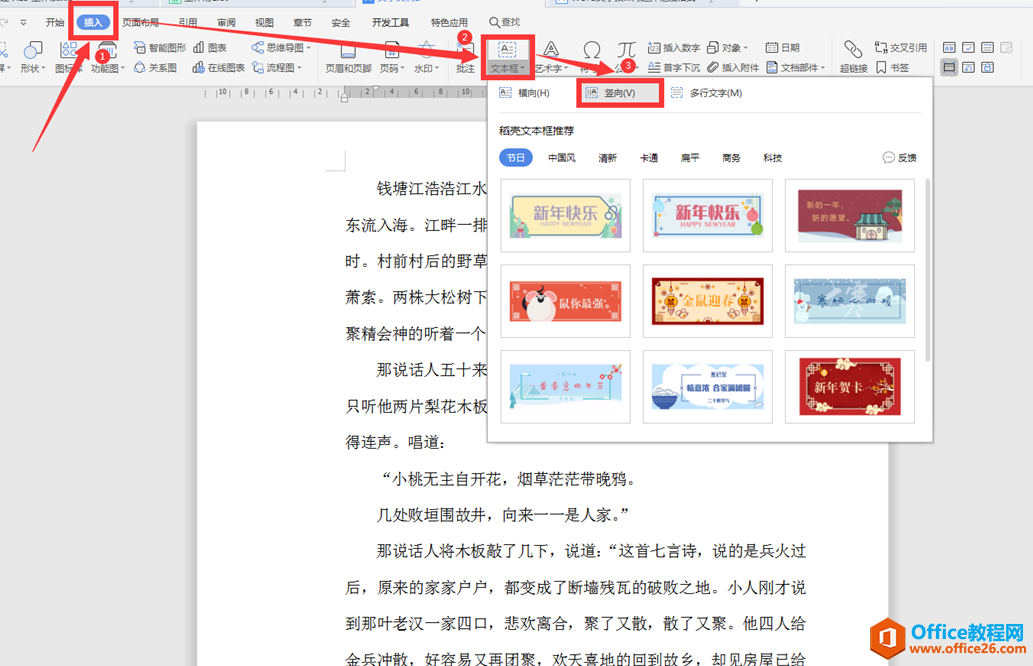
在文本框中输入“装订线”,并点击【文本工具】下的【居中】:

选中文本框,点击【文本工具】下的【文本轮廓】选项,选择【更多设置】:
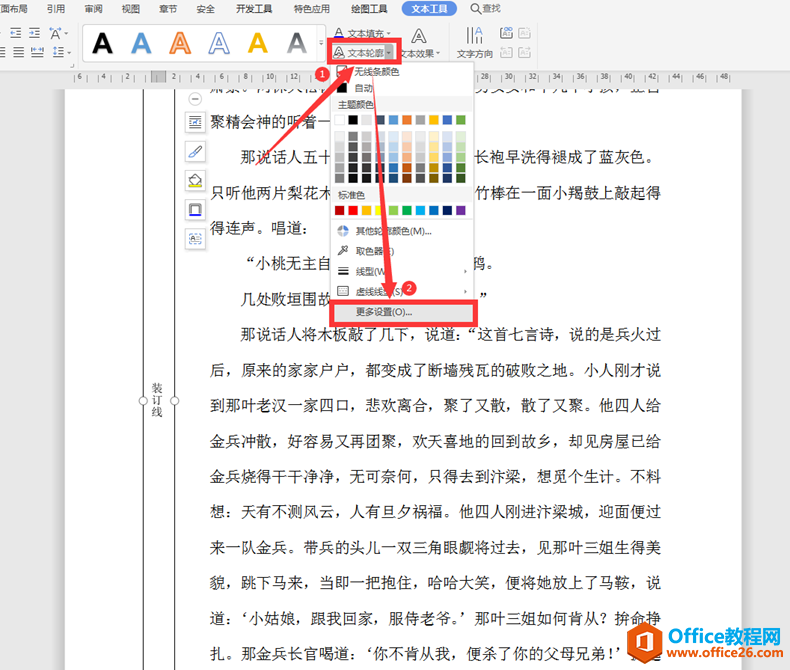
在右边弹出的对话框中,选择【形状选项】,继续点击【填充与线条】,在下方的【线条】选项中选择“无”:
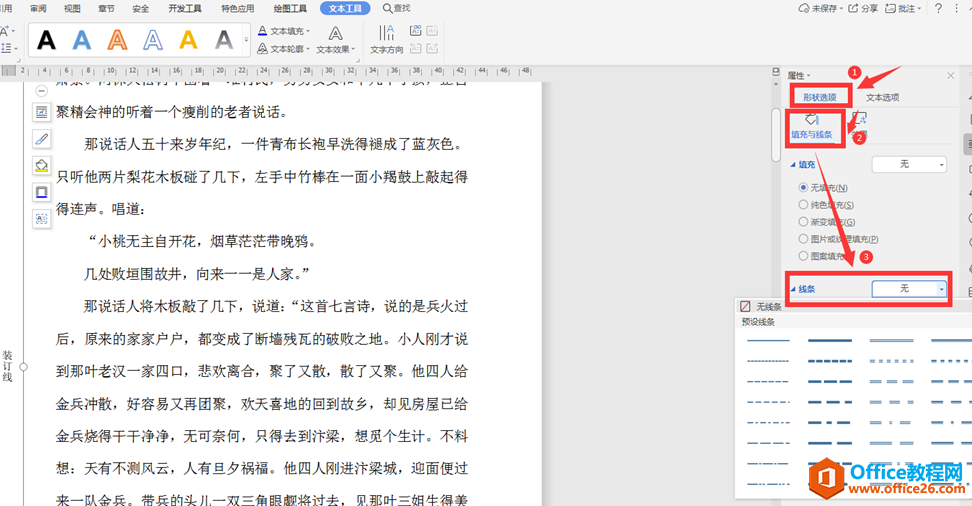
选择工具栏上的【插入】,下拉菜单中选择【形状】,在弹出的对话框中点击“线条”:

此时我们可以看到装订线设置完毕:
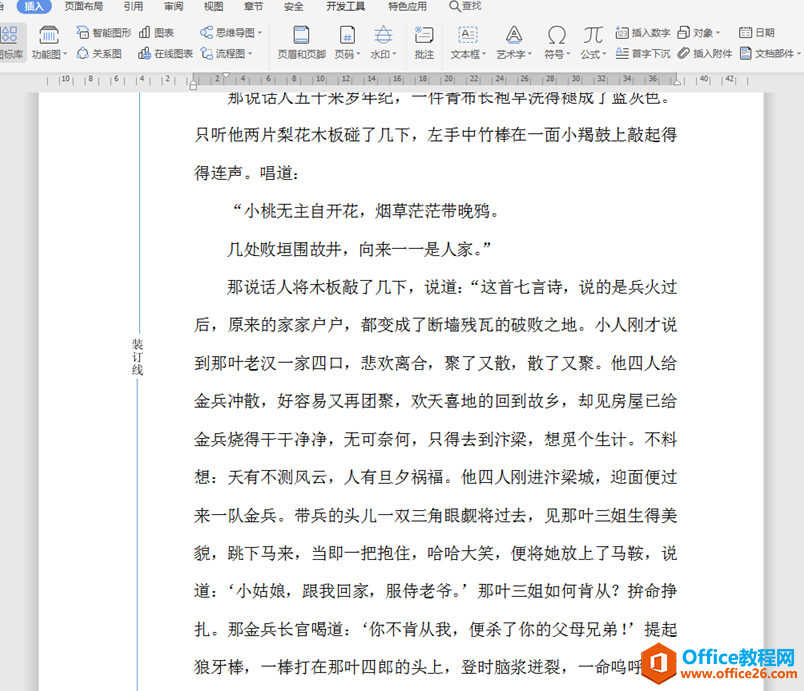
标签: word设置装订线
相关文章





