使用过演示文稿的朋友们都知道,常常会在幻灯片的内容上使用超链接可以快速翻到需要的那一页幻灯片。下面小编就来告诉大家如何在WPS演示中使用超链接的命令,一起来看看吧。新建默认模板wps演示文稿,内容版式为空白版式。单击在线素材中的目录项,单击目录选项卡,选中其中一种目录,右击选择快捷菜单中的“插入&rd......
WPS 如何在word文档中自动为图片插入题注
WPS教程
2021-10-08 10:09:17
我们在制作Word时,需要在Word文档中插入多张图片。如果这些图片不添加题注的话,会显得很混乱以及不美观。如果我们手动输入的话,这样会很慢,也有可能出错。那么,那么这种情况下,我们该怎么办呢?今天,小编就教各位在Word文档中自动为图片插入题注的小技巧,大家一起来学习吧!
首先,打开我们的Word文档,选中一张图片,在菜单栏处找到【引用】选项;
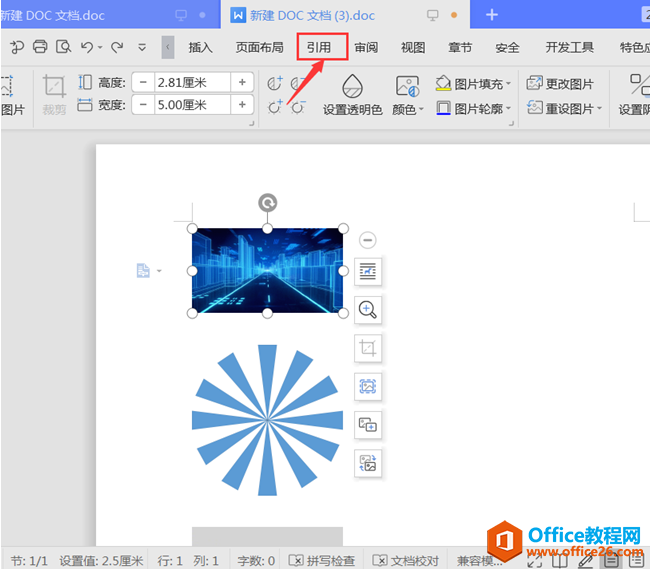
在【引用】项下,找到【题注】按钮。在弹出的题注对话框中,单击【新建标签】按钮。并在弹出的新建标签面板,根据我们的需要设置新的标签,单击【确认】按钮;
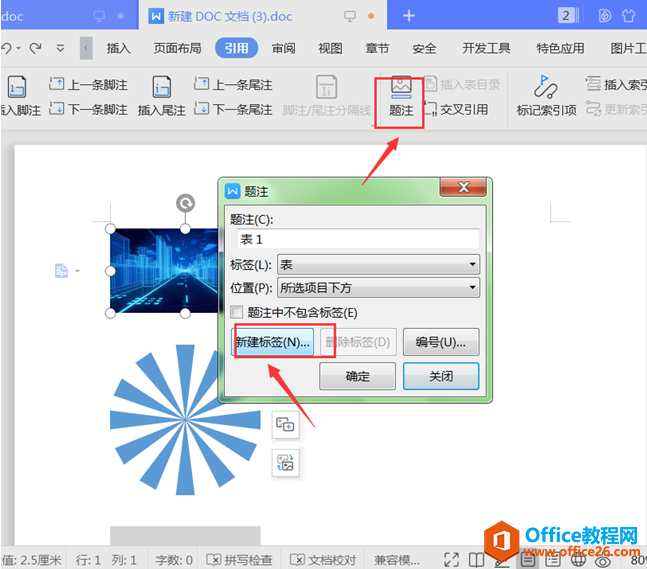
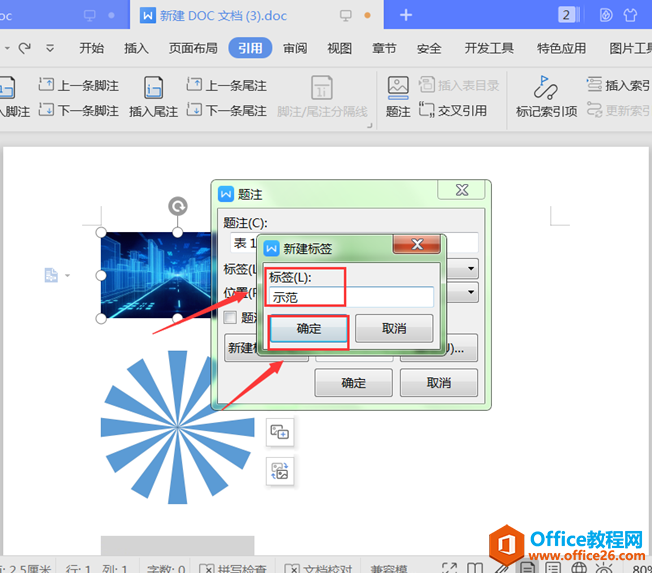
然后,在返回的题注操作面板,选择【编号】按钮,在题注编号面板【格式】栏位,选择编号样式,然后单击【确认】;
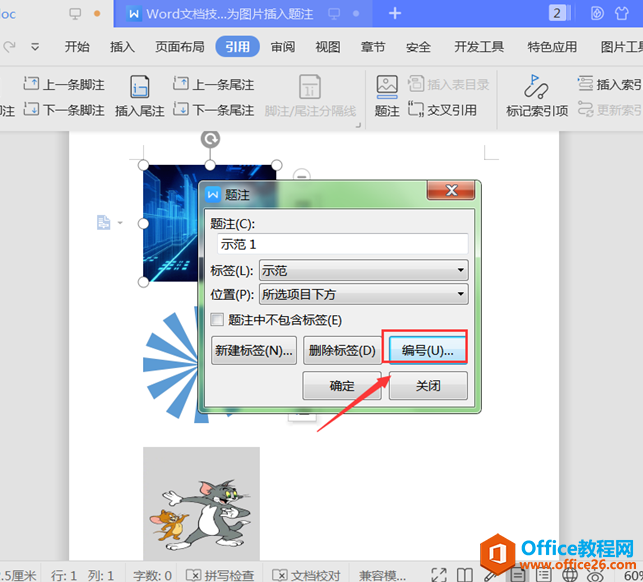
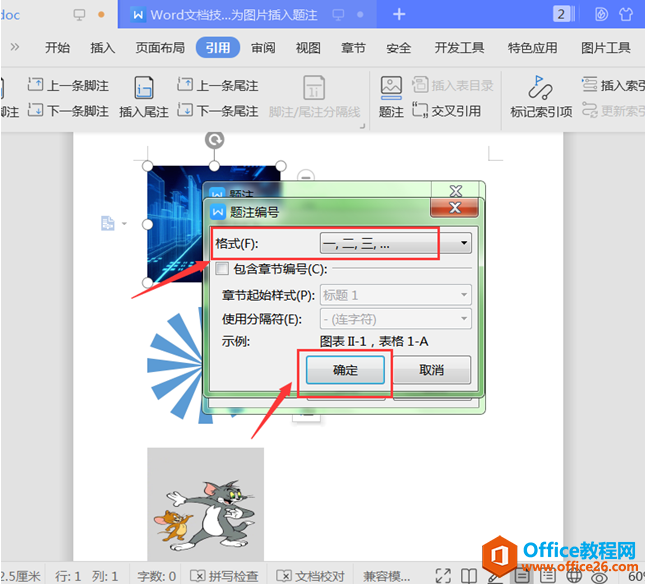
然后,我们返回题注界面,单击【确认】按钮即可;
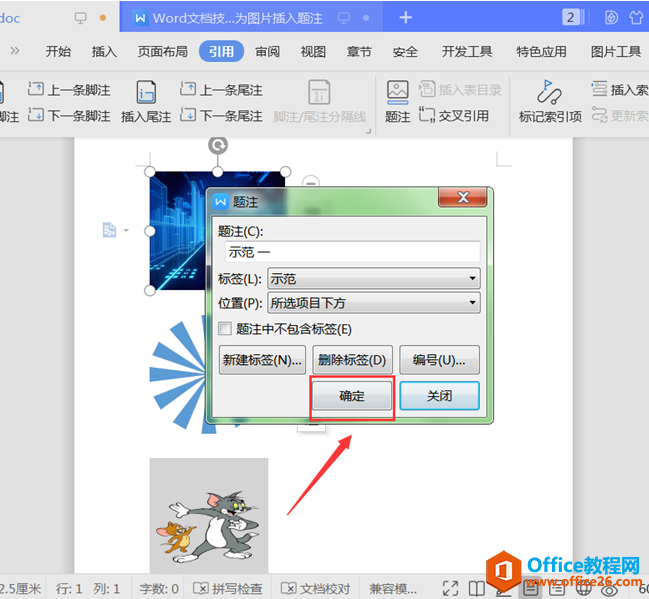
我们返回Word文档,就会发现第一张图片已经自动插入了题注:
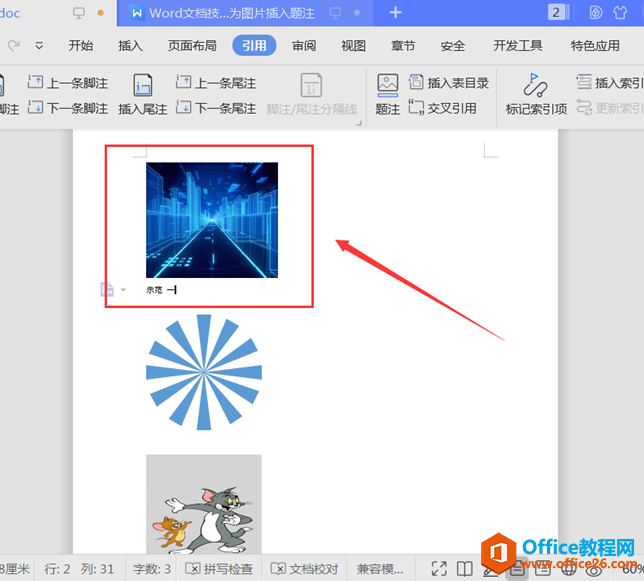
接着,我们分别选中剩下的图片,选择【引用】中的【题注】,在弹出的对话框中选择【确定】即可;
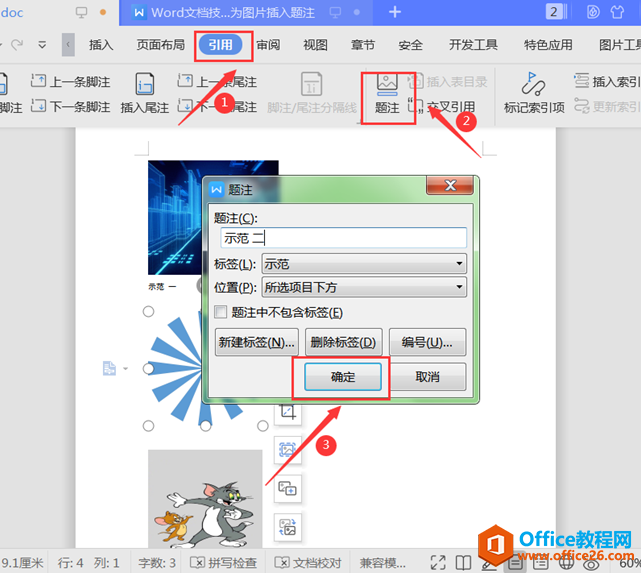
这样,Word文档中的多张图片都自动添加上了题注,而不需要通用人工输入呢:
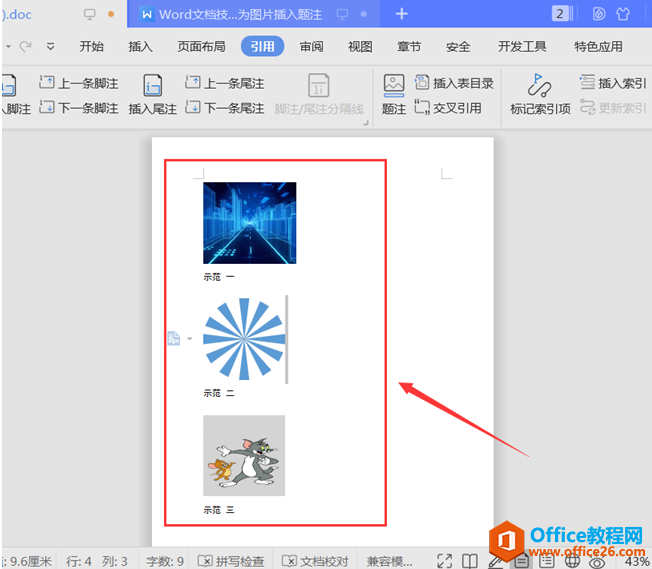
标签: word自动为图片插入题注
相关文章





