使用过演示文稿的朋友们都知道,常常会在幻灯片的内容上使用超链接可以快速翻到需要的那一页幻灯片。下面小编就来告诉大家如何在WPS演示中使用超链接的命令,一起来看看吧。新建默认模板wps演示文稿,内容版式为空白版式。单击在线素材中的目录项,单击目录选项卡,选中其中一种目录,右击选择快捷菜单中的“插入&rd......
WPS 如何利用word快速制作座位席台卡
WPS教程
2021-10-08 10:10:35
我们在日常工作中,但遇到各种集体活动时,经常需要为领导和嘉宾安排座位。那么,遇到要制作座位席台卡的情况,我们该怎么办呢?今天,小编就教各位用Word文档快速制作座位席台卡的小技巧,大家一起来学习吧!
首先,我们新建一个空白的Word文档,选中菜单栏的【页面布局】选项,将【纸张】方向设置为【横向】;
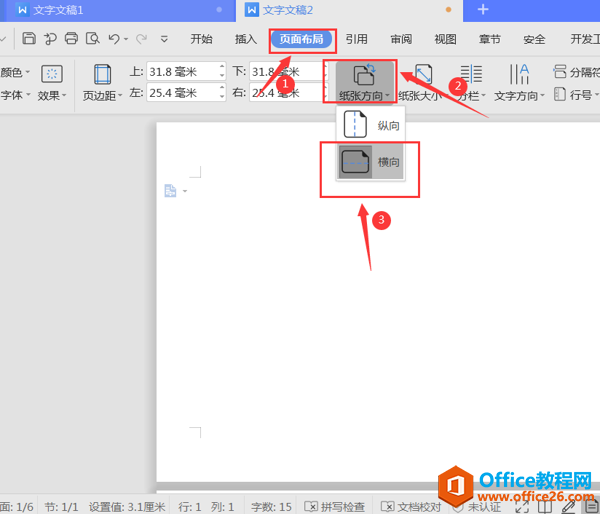
然后,在Word文档中输入领导和嘉宾的名字,按组合键“Ctrl+A”全选,选中菜单栏的【居中】选项,将所有名字进行居中处理;
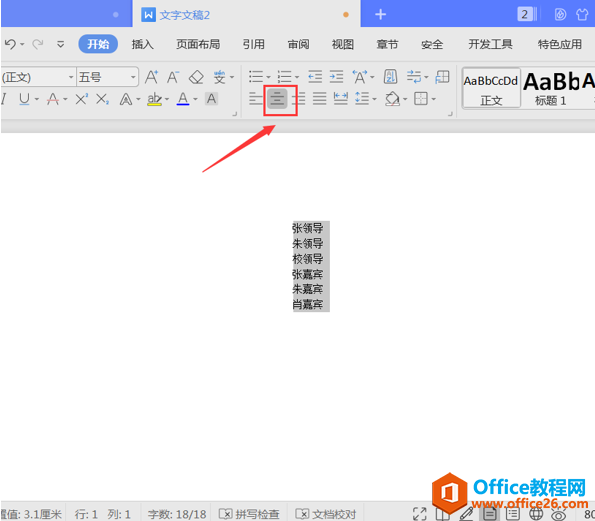
接着,单击鼠标右键,选中【段落】功能键;
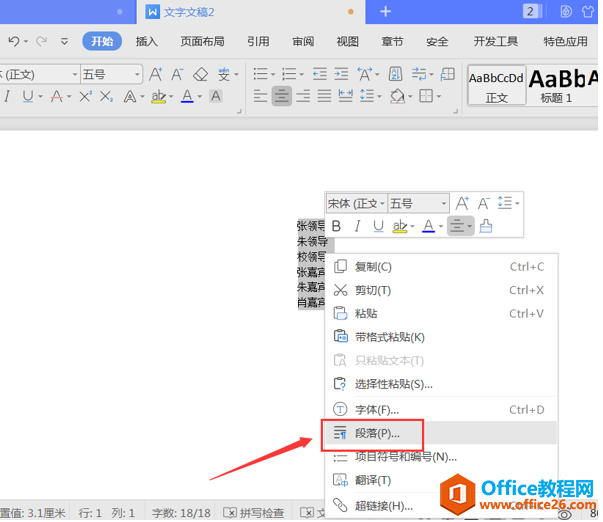
在弹出的段落操作面板,选择【换行和分页】,并勾选【段前分页】选项,最后按【确认】键;
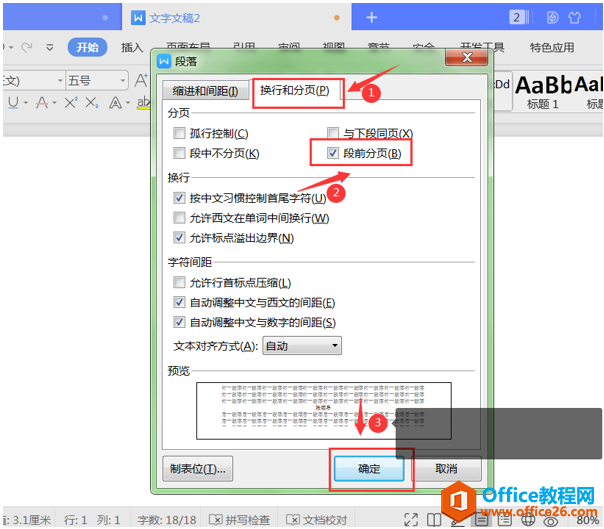
这样,我们返回Word文档,就可以看到各个名字被对应的排到不同的页面;
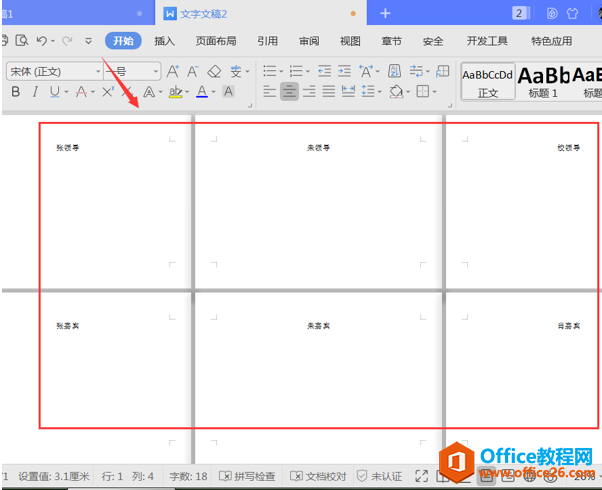
接着,选择菜单栏的【页面布局】选项,将【页边距】上下都设为“95毫米”
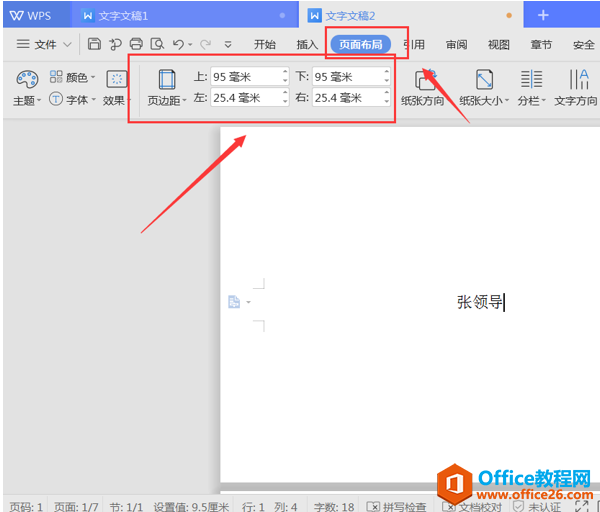
最后,我们根据需要,对字体的颜色、样式、大小进行调整即可,用Word文档制作的座位席台卡就完成啦:
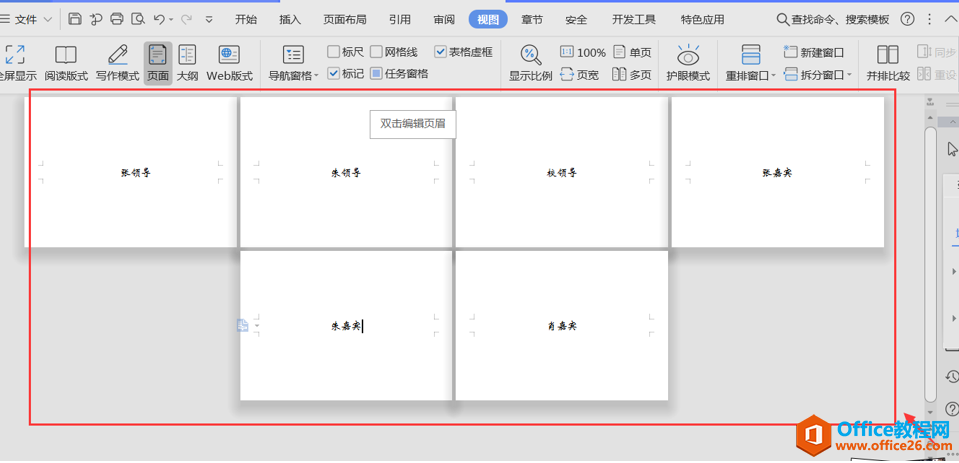
那么,在Word文档技巧中,用Word制作座位席台卡的操作方法,是不是非常简单呢,你学会了吗?
标签: word制作座位席台卡
上一篇:WPS word文档的网格如何设置 下一篇:WPS Excel中如何隔列批量粘贴
相关文章





