使用过演示文稿的朋友们都知道,常常会在幻灯片的内容上使用超链接可以快速翻到需要的那一页幻灯片。下面小编就来告诉大家如何在WPS演示中使用超链接的命令,一起来看看吧。新建默认模板wps演示文稿,内容版式为空白版式。单击在线素材中的目录项,单击目录选项卡,选中其中一种目录,右击选择快捷菜单中的“插入&rd......
WPS 如何在Excel里计算加班时长
WPS教程
2021-10-08 10:12:42
在我们平时使用Excel表格办公时,人力资源部门经常需要计算员工的加班时长。很多人都知道,从考勤机中导出来的打卡时间都在一个单元格,那么如何快速筛选出加班时间并计算出来时长呢?下面我们就来学习一下。
首先打开员工的考勤记录:
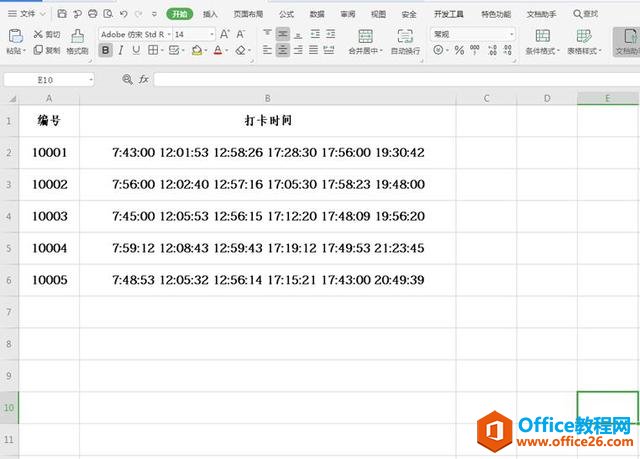
选中所有打卡时间的单元格,点击最上方的【数据】,在下拉菜单中选择【分列】,二级菜单也选择【分列】:
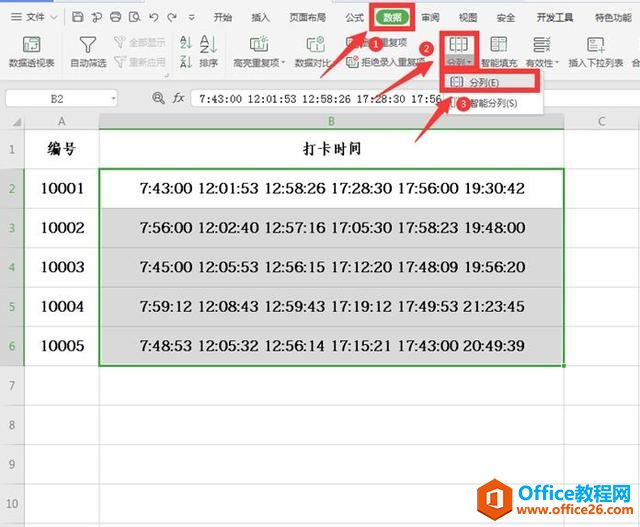
在弹出的“文本分列向导”中,选择【分隔符号】,点击下一步:
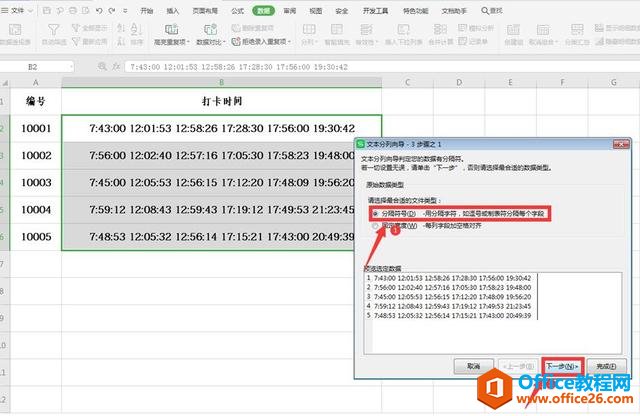
继续勾选【空格】,点击下一步:
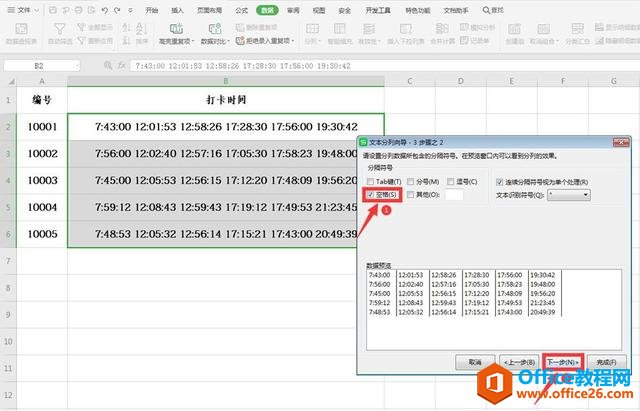
在最后一步中点击【常规】,选择完成:
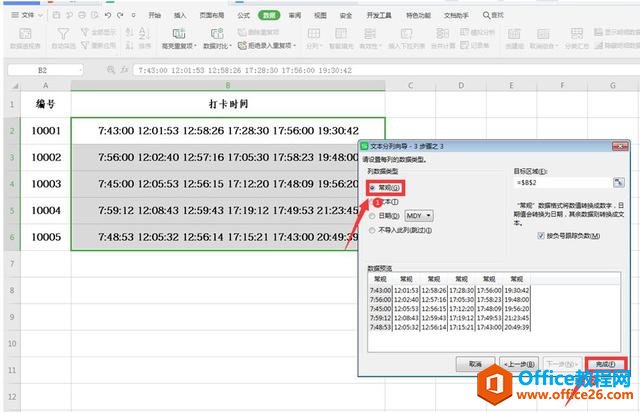
我们通过【开始】选项下的【颜色填充】将加班的打卡时间刷上颜色,以便区分:
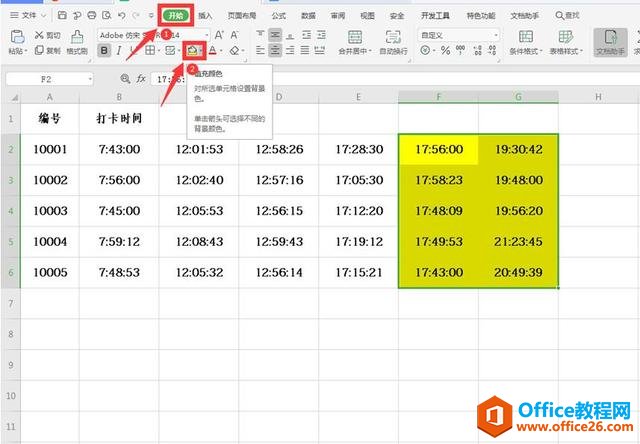
我们在H2单元格中输入:=TEXT(MOD(C2-D2,1),”H小时M分”:
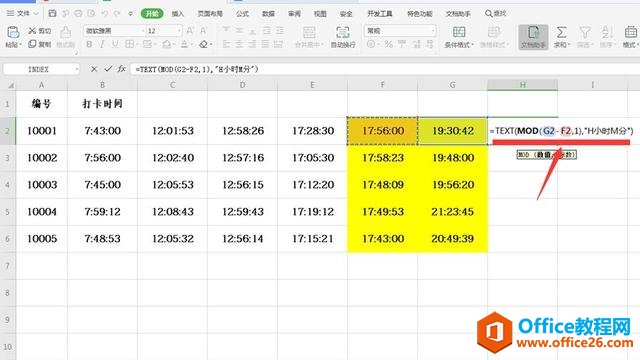
点击回车就会出现加班的时长。通过拖动鼠标将下面所有的单元格进行公式填充,就得到所有员工的加班时长:
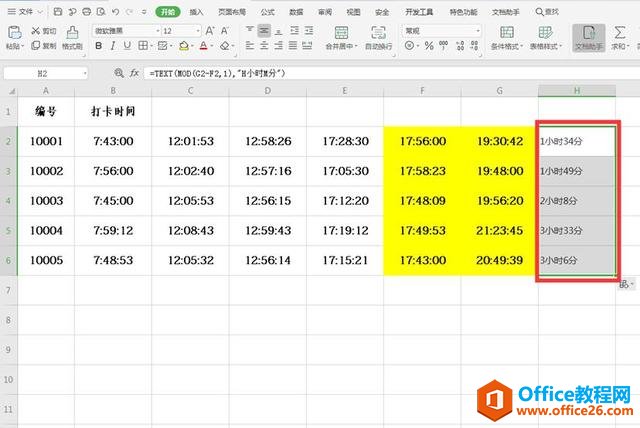
标签: Excel计算加班时长
相关文章





