使用过演示文稿的朋友们都知道,常常会在幻灯片的内容上使用超链接可以快速翻到需要的那一页幻灯片。下面小编就来告诉大家如何在WPS演示中使用超链接的命令,一起来看看吧。新建默认模板wps演示文稿,内容版式为空白版式。单击在线素材中的目录项,单击目录选项卡,选中其中一种目录,右击选择快捷菜单中的“插入&rd......
WPS Excel如何批量新建文件夹
WPS教程
2021-10-09 12:01:45
在我们平时使用Excel表格时,经常会接到到一些特殊的功能。而今天我们带给大家一个Excel批量新建文件夹的技巧,学会了这个功能,建立再多文件夹也不用发愁。那么它是如何实现的呢?下面我们就来学习一下。
首先新建一个Excel表格,在A列中输入我们想要创建的文件夹名称:
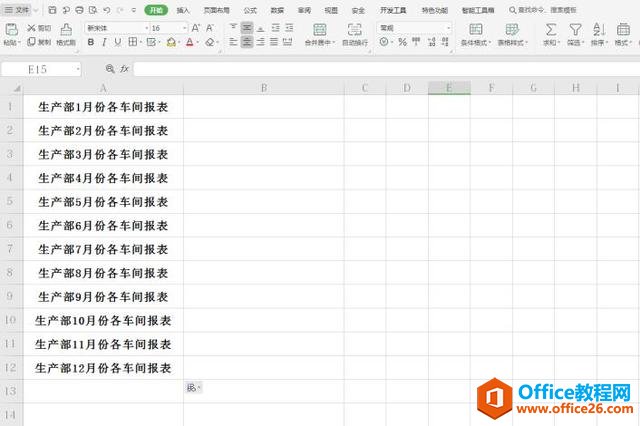
之后在B1录入公式=”MD “&A1,注意:MD后面有个空格,英文半角状态下输入:
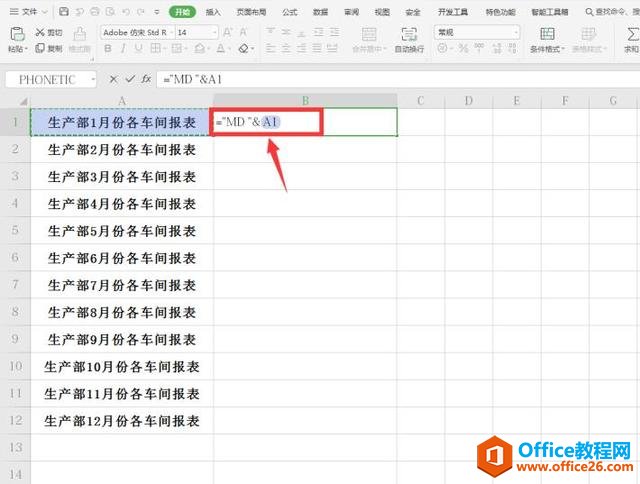
点击回车,将鼠标移动到该单元格右下角,待光标成为黑色十字形状,拖动鼠标完成填充:
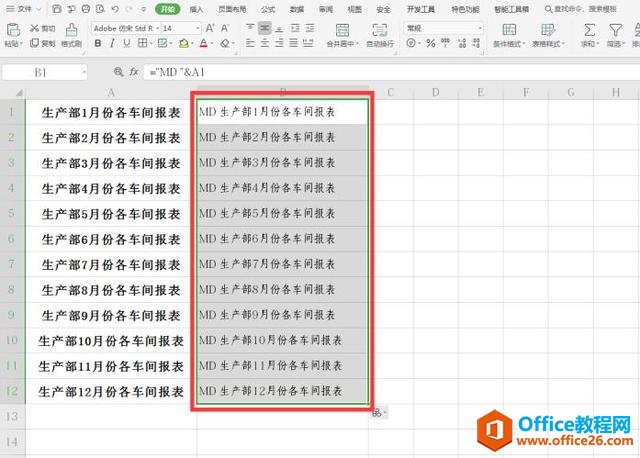
我们在需要新建文件夹的目录下新建一个txt格式的文件:
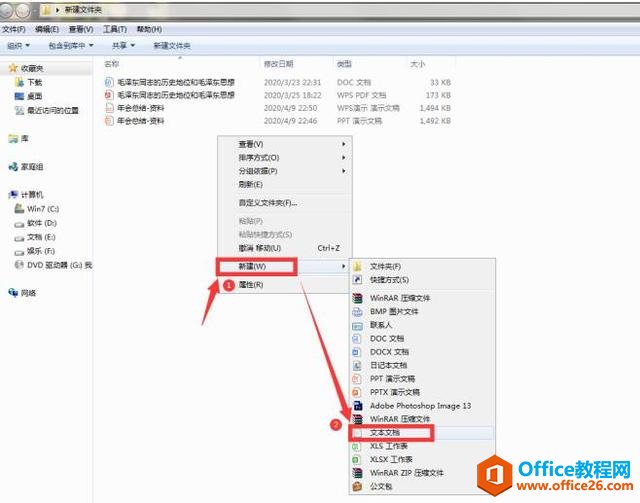
将B列中的内容复制粘贴到该txt文件中:
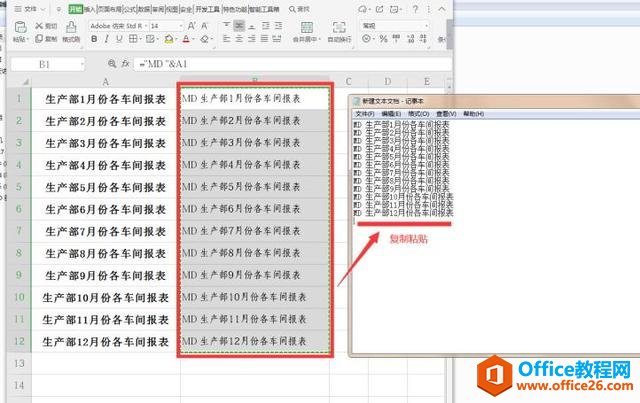
点击保存关闭该txt:
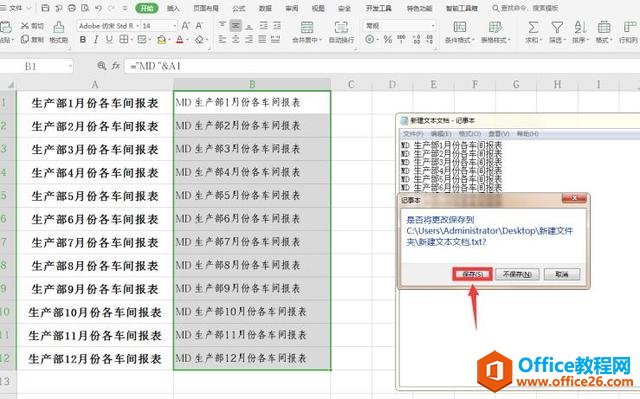
将txt文件的后缀名更改为bat:
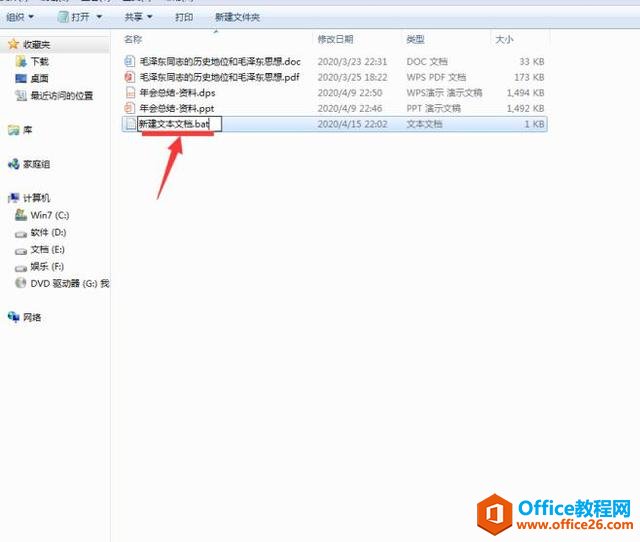
最后双击该Bat文件运行,此时就会发现文件夹已经批量创建:
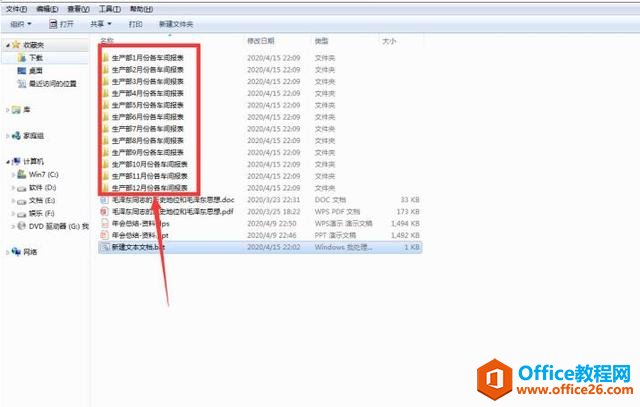
标签: Excel批量新建文件夹
上一篇:WPS Excel 如何给文字加拼音 下一篇:wps表格上如何添加标题
相关文章





