使用过演示文稿的朋友们都知道,常常会在幻灯片的内容上使用超链接可以快速翻到需要的那一页幻灯片。下面小编就来告诉大家如何在WPS演示中使用超链接的命令,一起来看看吧。新建默认模板wps演示文稿,内容版式为空白版式。单击在线素材中的目录项,单击目录选项卡,选中其中一种目录,右击选择快捷菜单中的“插入&rd......
WPS 如何用word制作印章
WPS教程
2021-10-09 12:58:12
今天教大家如何用word制作印章,这个方法其实很简单,一起来看一看吧。
首先我们点击插入插入形状,在线条这里选择自由曲线:
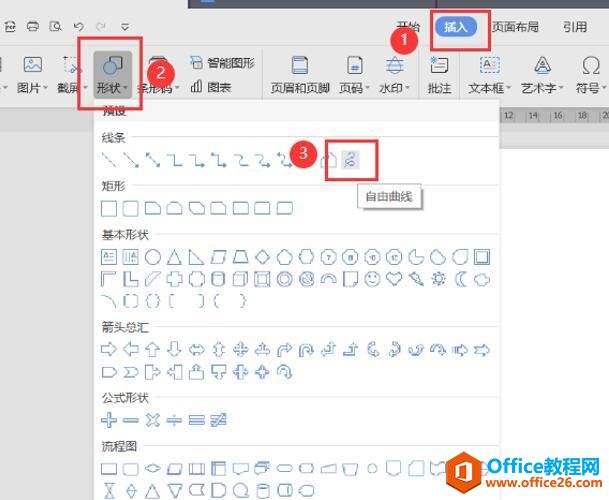
那我们随心画一个圆圈,不用太规整也可以,我们可以进行调整,如下图所示:
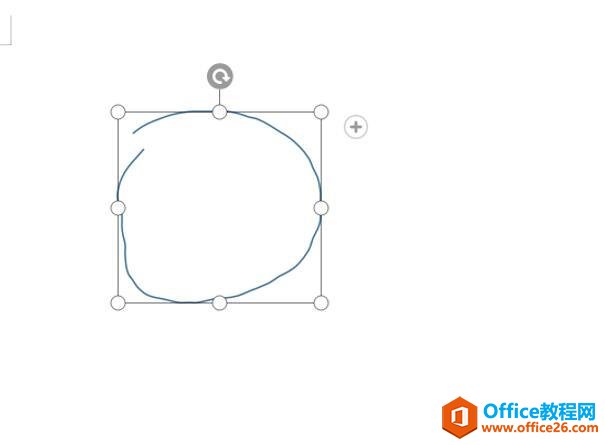
然后我们选这种画的那个圆形,再点击编辑形状,在下拉列表中点击更改形状更改为圆形:
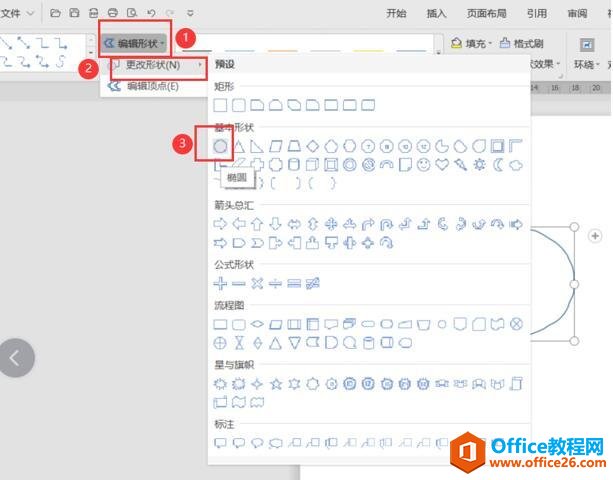
然后就变成一个非常规整的圆形了:
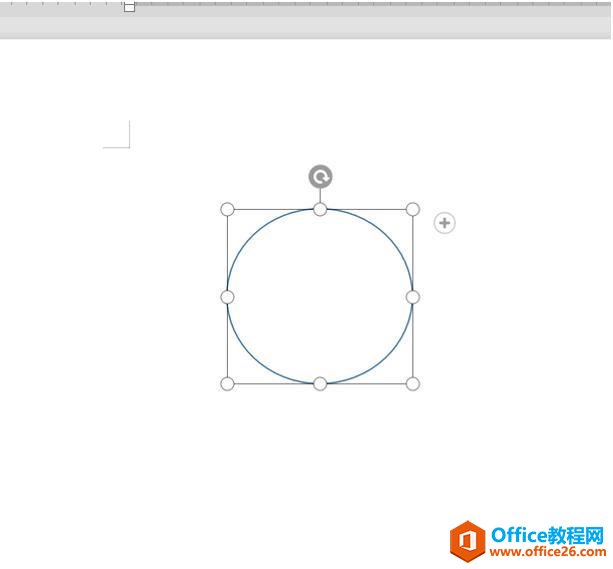
然后我们选用这个圆形在绘图工具这里选择轮廓,把它改成标准颜色,红色,线形这里调整为最粗的线条:
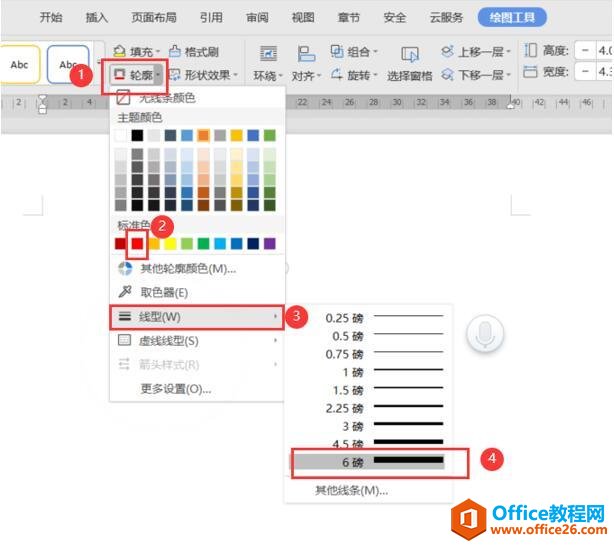
我就可以插入艺术字了:
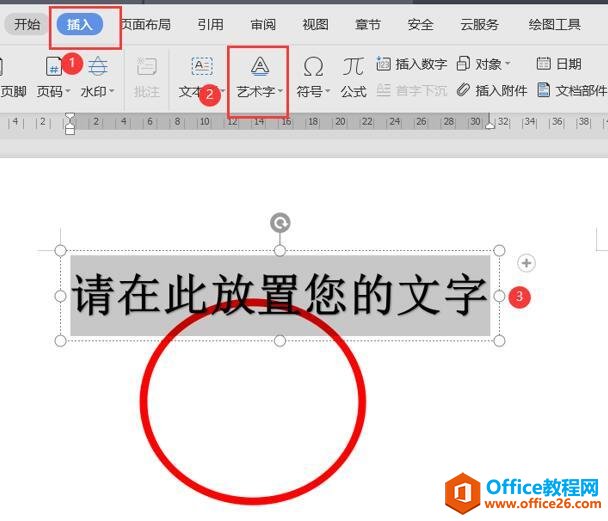
在输入字体这个地方输入需要的印章的名字,然后在文本工具这里将文本效果转换为上弯弧:
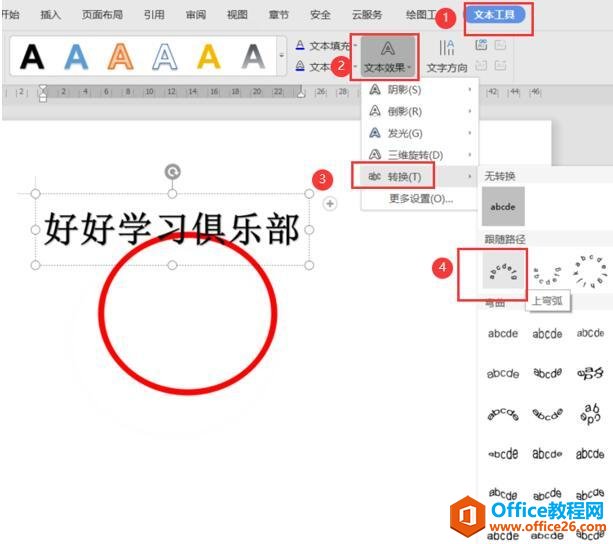
然后适当的调整字体的弯度,然后选中字体,将它改成为红色:
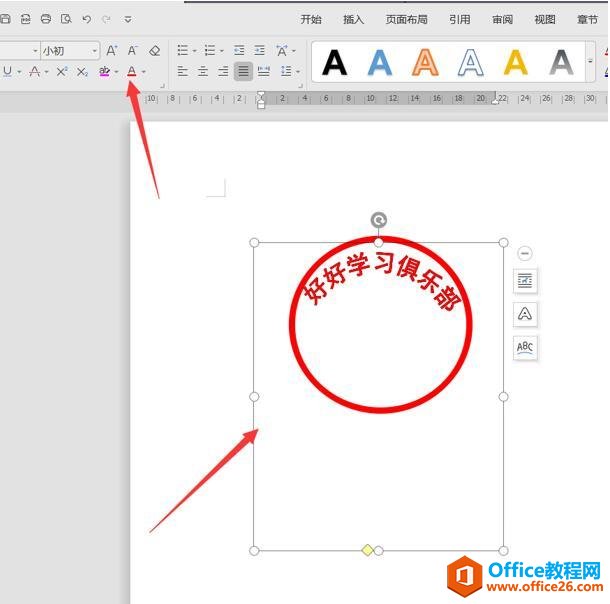
再点击插入形状这里我们选择五角星:
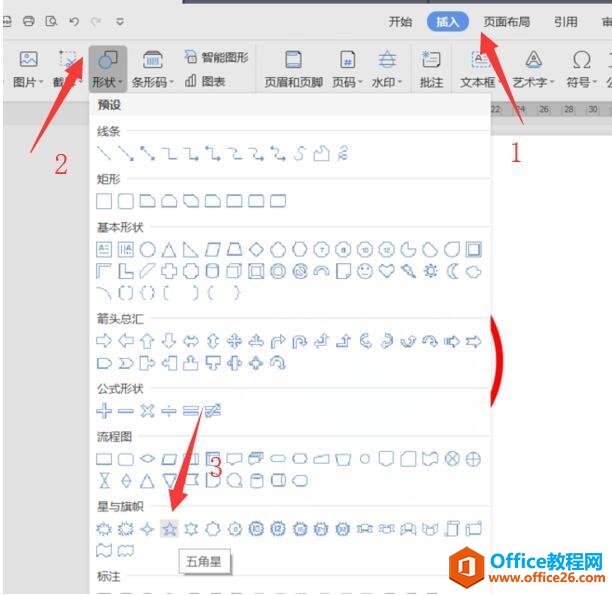
将五角星放置合适的位置,把它的颜色调整为红色,这样一个印章就制作完成了:

标签: word制作印章
相关文章





