使用过演示文稿的朋友们都知道,常常会在幻灯片的内容上使用超链接可以快速翻到需要的那一页幻灯片。下面小编就来告诉大家如何在WPS演示中使用超链接的命令,一起来看看吧。新建默认模板wps演示文稿,内容版式为空白版式。单击在线素材中的目录项,单击目录选项卡,选中其中一种目录,右击选择快捷菜单中的“插入&rd......
WPS 如何快速在Word里的任意位置输入文字
WPS教程
2021-10-09 12:58:10
平时我们在Word中输入文字的时候有的时候需要排版到不同的位置,然后我们就会使用空格、换行等命令来实现自己的目的,今天小编就来教大家一个小技巧来可以在任意位置输入文字:
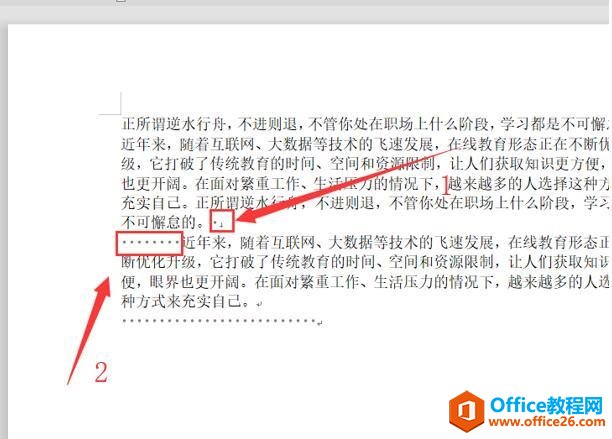
首先我们点开左上角的文件按钮,在下拉列表中点击选项,如下图所示:
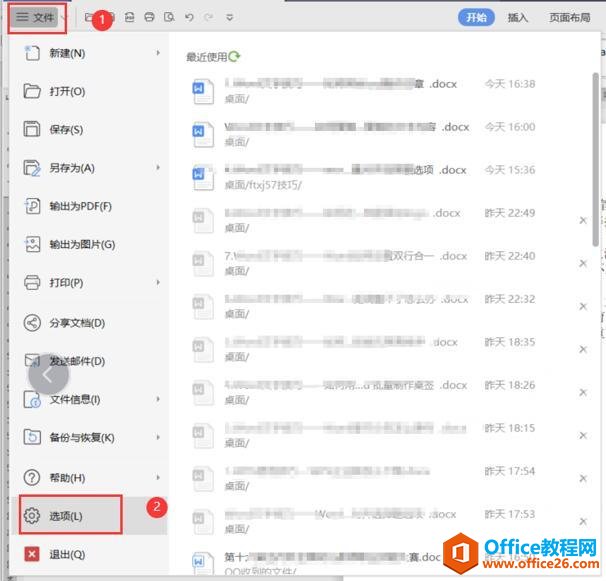
这时候会弹出来一个选项的对话框,我们在左栏选择编辑,然后在右边既点即输这个地方,发现前面的小方框是没有被勾选的:
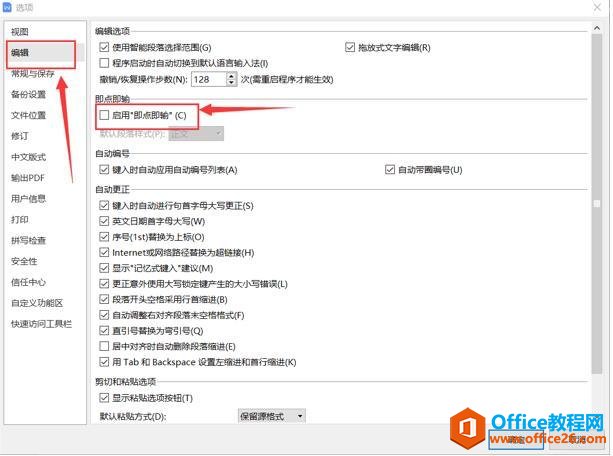
然后我们启用,然后点击确定:
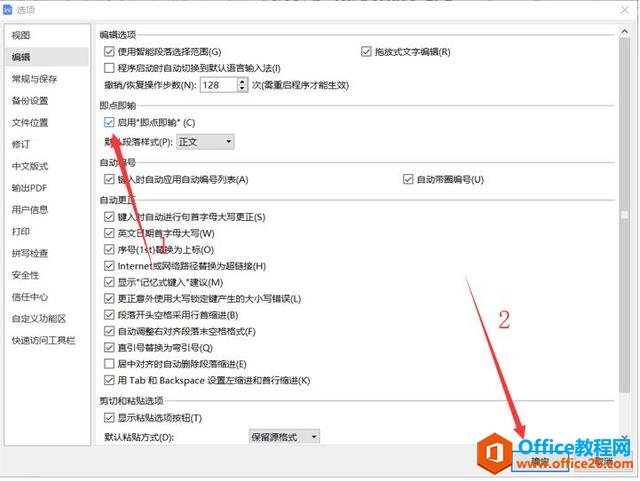
时候我们就会发现鼠标点到哪里就可以从哪里进行输入了:
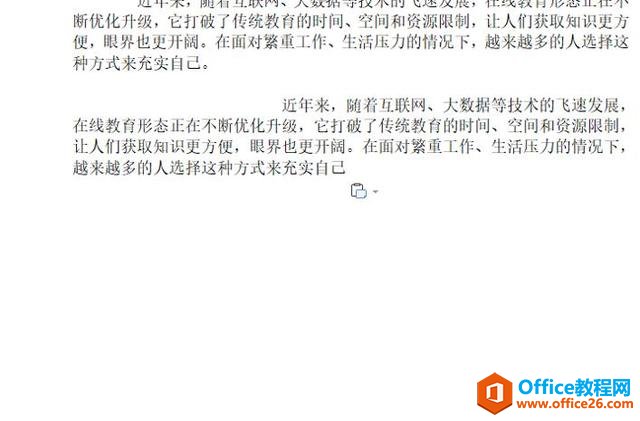
相关文章





