使用过演示文稿的朋友们都知道,常常会在幻灯片的内容上使用超链接可以快速翻到需要的那一页幻灯片。下面小编就来告诉大家如何在WPS演示中使用超链接的命令,一起来看看吧。新建默认模板wps演示文稿,内容版式为空白版式。单击在线素材中的目录项,单击目录选项卡,选中其中一种目录,右击选择快捷菜单中的“插入&rd......
WPS 如何利用word批量制作座位表
WPS教程
2021-10-11 09:09:52
我们经常需要用Word批量制作座位表,那么,我们如何用Word批量制作座位表呢?今天小编就教各位用Word批量制作座位表的小技巧,大家一起来学习吧!
第一步:打开我们需要操作的WPS文件,首先我们需要先创建一个表格。在工具栏中找到【插入】,再点击【表格】下方的【插入表格】:
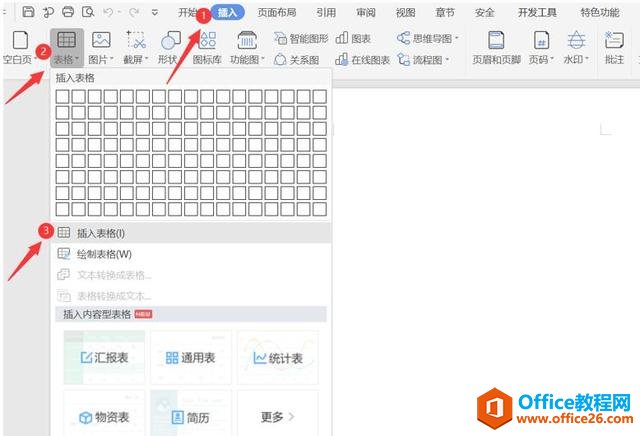
第二步:在弹出的【插入表格】对话框中,根据实际需要设置表格尺寸,然后单击【确定】按钮:
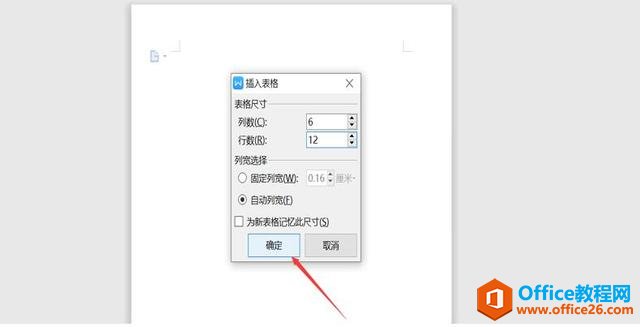
第三步:选中表格,在工具栏中找到【表格工具】,再点击【表格属性】:
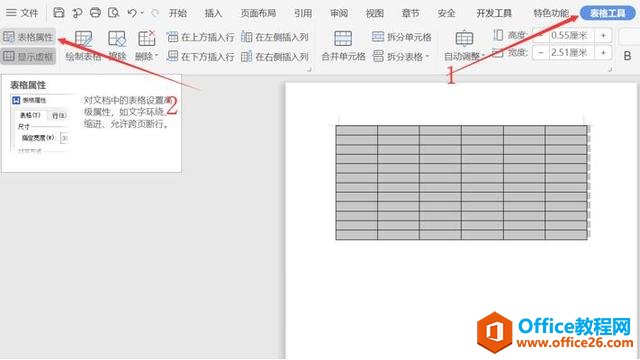
第四步:弹出【表格属性】对话框,选择【表格】选项卡,点击【选项】按钮:
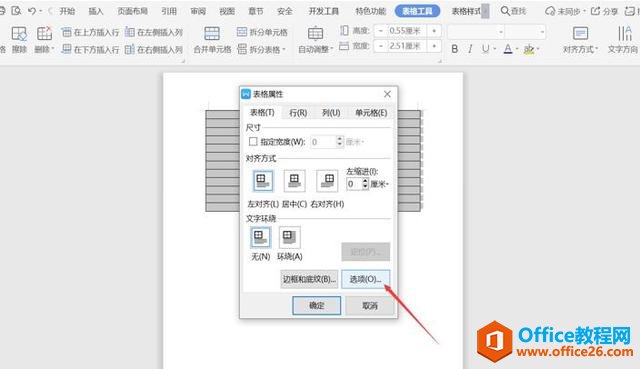
第五步:在弹出的【表格选项】对话框中,根据需要对单元格的上、下、左、右边距进行设置,勾选【允许调整单元格间距】,在微调框中设置一个合适的数值,可以输入“0.2厘米”,最后点击【确定】:
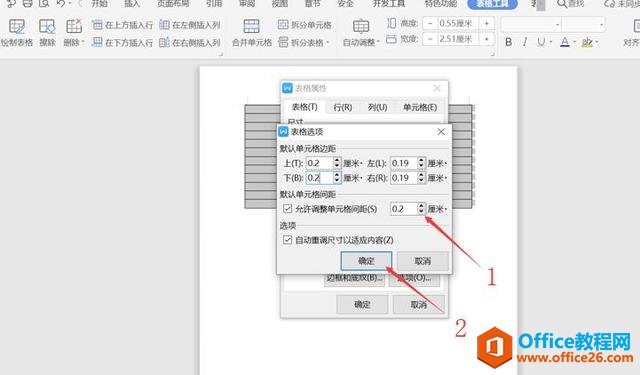
第六步:在【表格属性】对话框中,选择【表格】选项卡,点击【边框和底纹】:
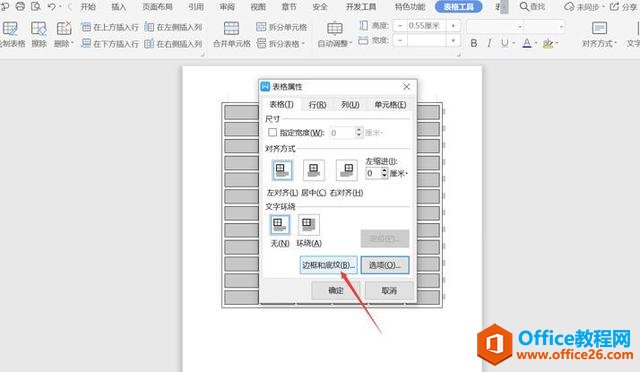
第七步:在弹出【边框和底纹】对话框中,选择【边框】,在右侧的单击上、下、左、右框线,使其不显示,在【应用于】的下拉框中选择【表格】,最后点击【确定】。便可得到一张座位表:
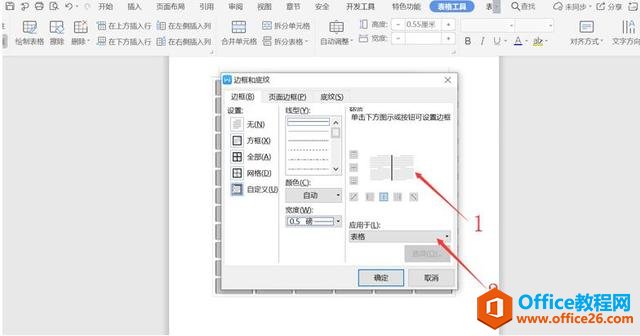
第八步:如图所示,可在框中输入名字:
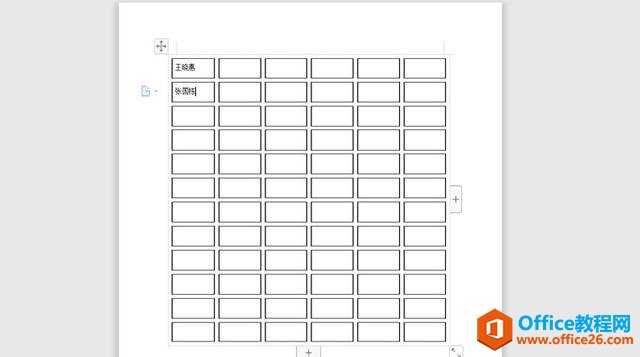
标签: word批量制作座位表
相关文章





