使用过演示文稿的朋友们都知道,常常会在幻灯片的内容上使用超链接可以快速翻到需要的那一页幻灯片。下面小编就来告诉大家如何在WPS演示中使用超链接的命令,一起来看看吧。新建默认模板wps演示文稿,内容版式为空白版式。单击在线素材中的目录项,单击目录选项卡,选中其中一种目录,右击选择快捷菜单中的“插入&rd......
WPS excel如何制作旋风图图表
WPS教程
2021-10-11 09:51:41
今天小编就来教大家如何制作旋风图图表,它的主要特点就是方便用户对于两种不同数据的分析对比,能够让用户可以更直接更有效的查看对比效果。一起来学习一下吧。
首先,选中图表内容,单击工具栏【插入】下的【插入图表】,单击【条形图】,选择簇状条形图,单击插入:
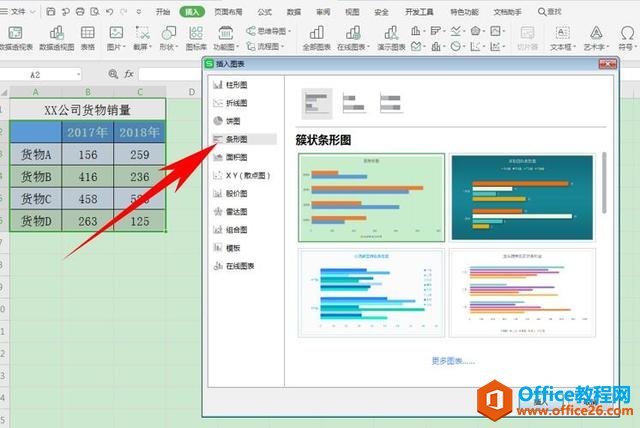
插入图表后,选择橘色柱状条,单击右键选择设置数据系列格式:
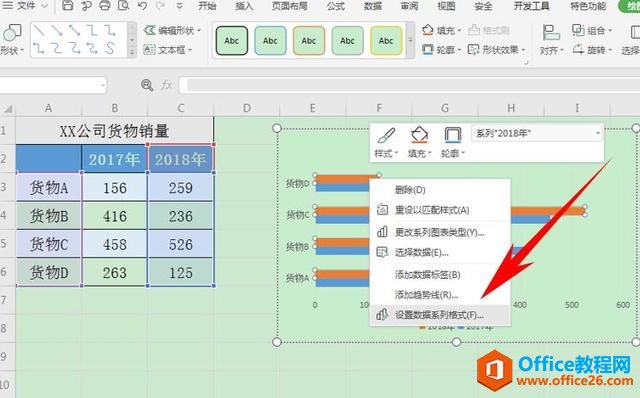
弹出属性的对话框,在【系列选项】下选择次坐标轴,可以看到两条柱状图就重合了:
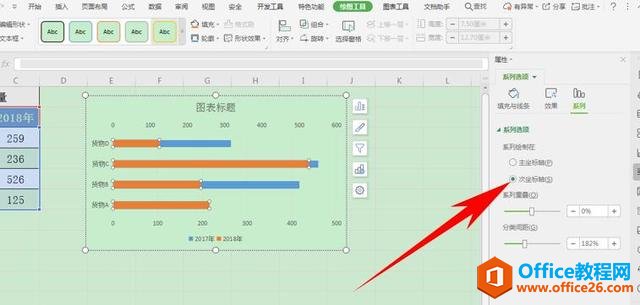
然后单击图表上方的横向坐标轴,单击右键选择设置坐标轴格式:
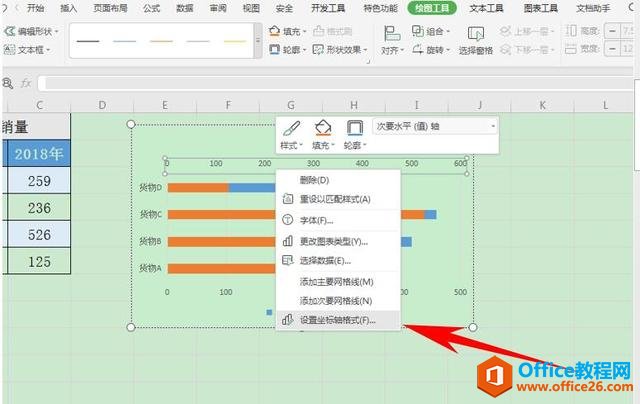
弹出坐标轴选项,选择坐标轴,可以看到坐标轴选项下的最小值和最大值:
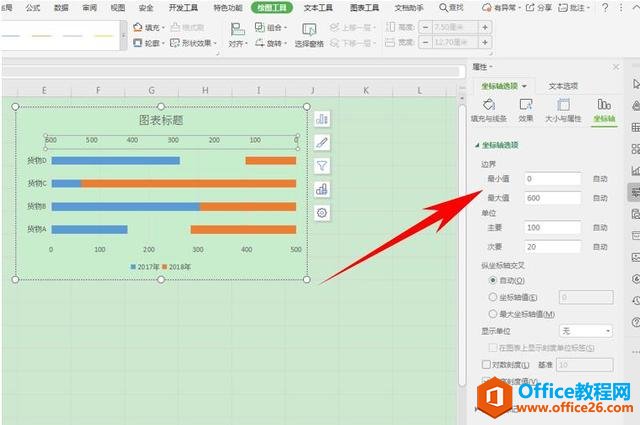
将最小值由0设置为﹣600,与最大值相反的负数,单击重置。同样的方法将下方的横坐标轴也设置为﹣600:
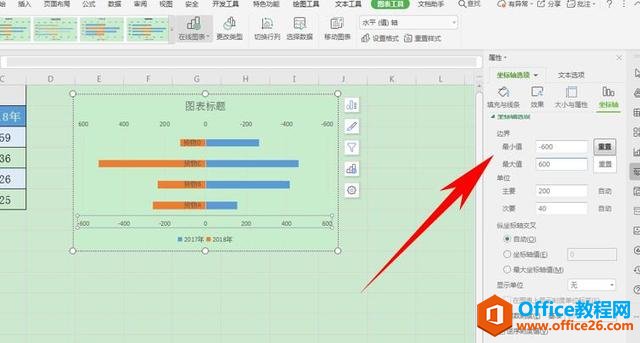
然后单击纵坐标,在属性当中选择【标签】,在标签位置的下拉菜单下选择【低】,如下图所示:
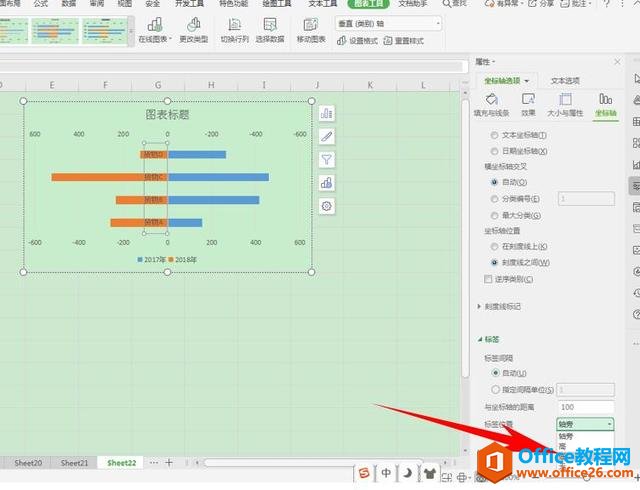
这样,一个可以清晰的看出数据对比图的旋风图表就制作完毕了,如下图所示:
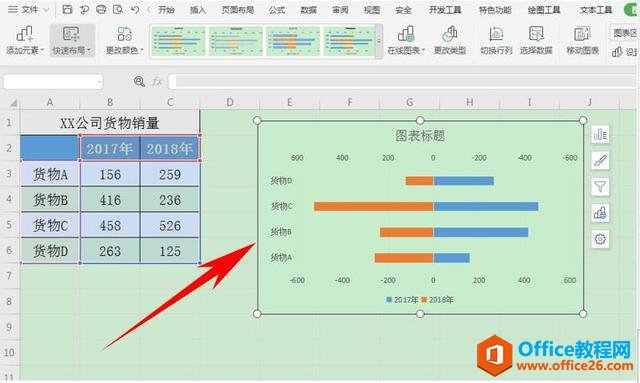
标签: excel制作旋风图图表
相关文章





