使用过演示文稿的朋友们都知道,常常会在幻灯片的内容上使用超链接可以快速翻到需要的那一页幻灯片。下面小编就来告诉大家如何在WPS演示中使用超链接的命令,一起来看看吧。新建默认模板wps演示文稿,内容版式为空白版式。单击在线素材中的目录项,单击目录选项卡,选中其中一种目录,右击选择快捷菜单中的“插入&rd......
WPS word 邮件合并功能的用法
WPS教程
2021-10-11 09:53:00
在利用Word文档进行日常办公时,经常会需要制作邀请卡,或者恭贺节日卡片,当为多个人员制作时,难免有些麻烦,那么在文档当中,可以利用邮件合并的方法,一键生成多张不同人员的新春贺卡,今天我们就来教大家这个小技巧。
首先,在文档当中输入需要发送卡片的人名,然后保存到本地文件当中:
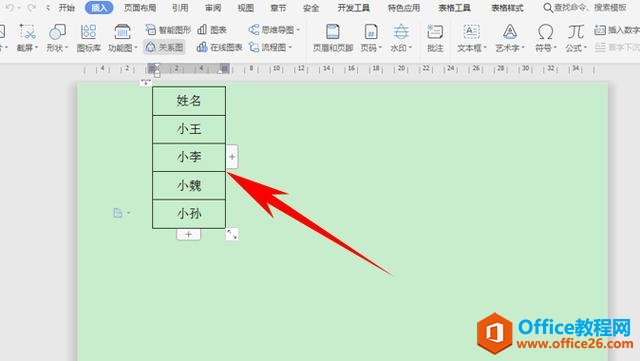
打开新文档,输入卡片模板,将人名空出,单击工具栏【引用】下的【邮件】,即邮件合并功能:
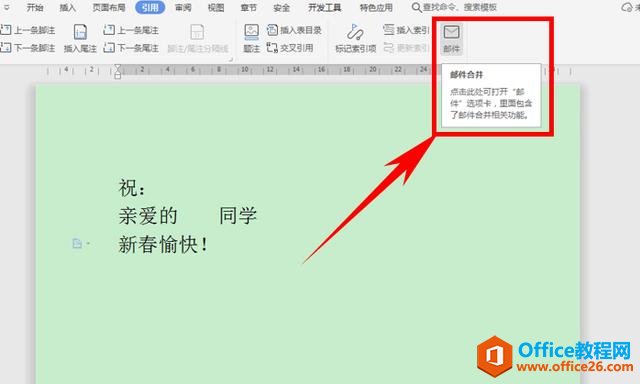
然后单击【打开数据源】,在下拉菜单下选择打开数据源:
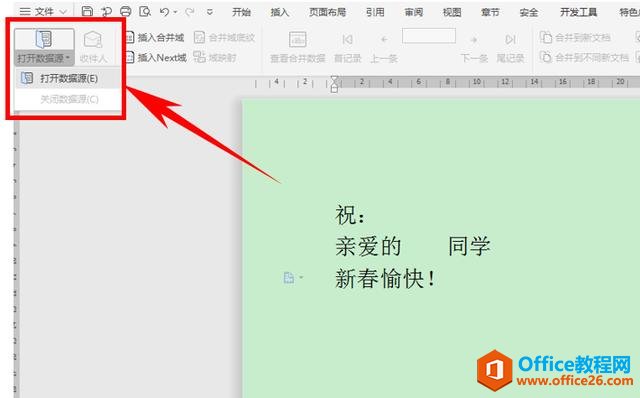
弹出选取数据源的对话框,选择同学录,即刚才保存本地的文件,单击打开:
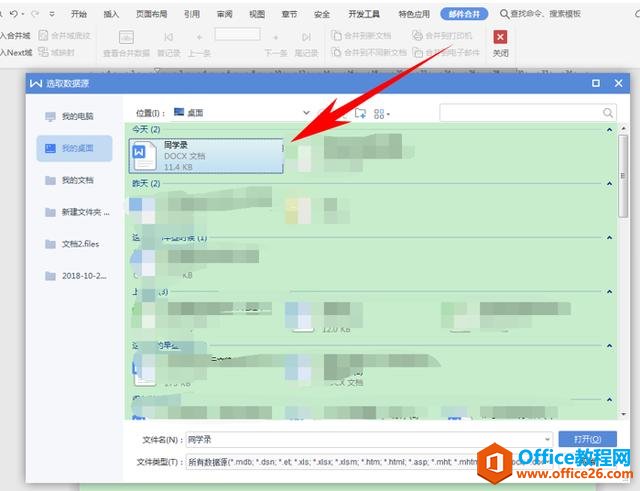
然后返回页面,单击工具栏【邮件合并】下的【收件人】:
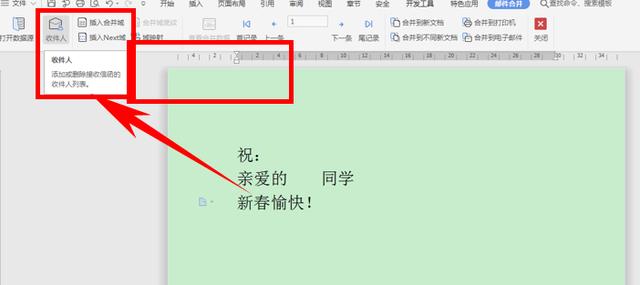
弹出【邮件合并收件人】的对话框,可以看到收件人列表就显示为文件当中的人员了,全部选中,单击确定即可:
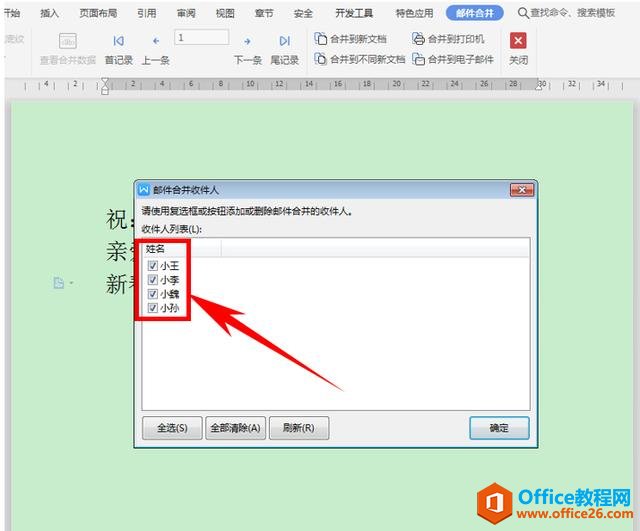
然后鼠标单击空格人名处,单击工具栏【邮件合并】下的【插入合并域】:
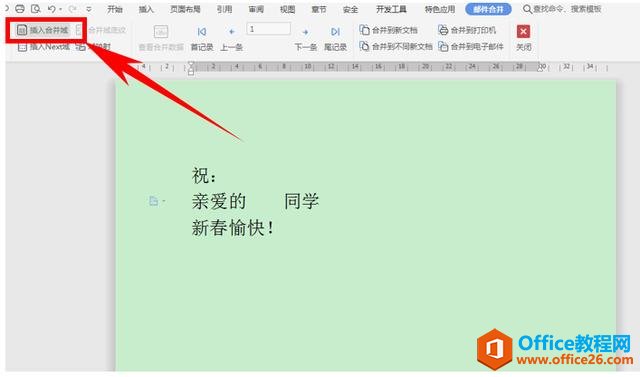
弹出插入域的对话框,在域下选择姓名,单击插入:
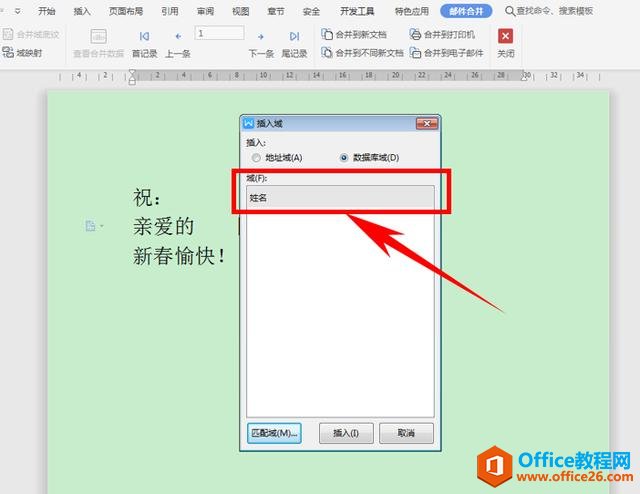
弹出合并到新文档的对话框,选择全部,单击确定:
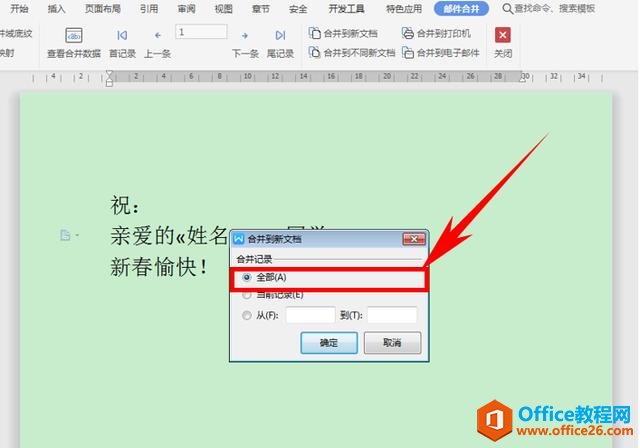
这样我们可以看到,所有人名就批量生成了贺卡显示,如下图所示:
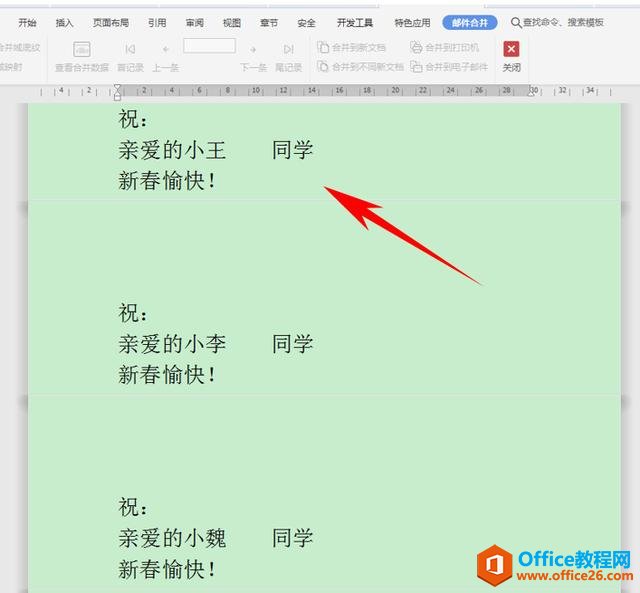
标签: word邮件合并功能
相关文章





