使用过演示文稿的朋友们都知道,常常会在幻灯片的内容上使用超链接可以快速翻到需要的那一页幻灯片。下面小编就来告诉大家如何在WPS演示中使用超链接的命令,一起来看看吧。新建默认模板wps演示文稿,内容版式为空白版式。单击在线素材中的目录项,单击目录选项卡,选中其中一种目录,右击选择快捷菜单中的“插入&rd......
WPS 怎么用word制作宣传彩页
WPS教程
2021-10-11 09:54:02
在节假日等宣传时机,公司需要印制宣传彩页,但是很多朋友并不会使用PS等制图软件,那该怎么办呢?今天我们就来学习怎么用Word制作宣传彩页。
第一步,调整尺寸大小。打开Word文档,点击【页面布局】,根据需求进行选择,或者选择自定义页边距,调整上下左右的距离:
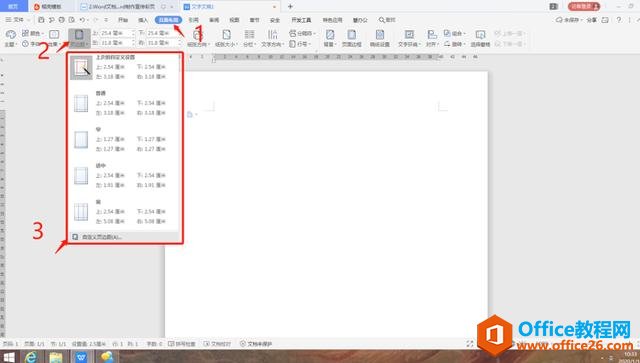
第二步,制作背景。如果使用白色底的背景,就不需要设置;如果想使用其他背景,例如,找到一张图片想做背景,可以调整。我们点击【插入】,点击【图片】,点击【本地图片】:
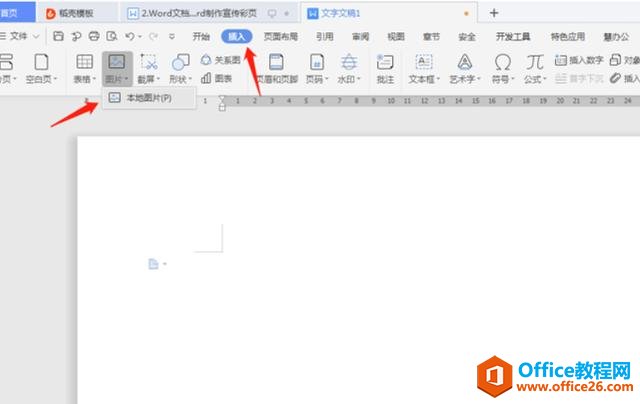
找到图片位置,点击打开:
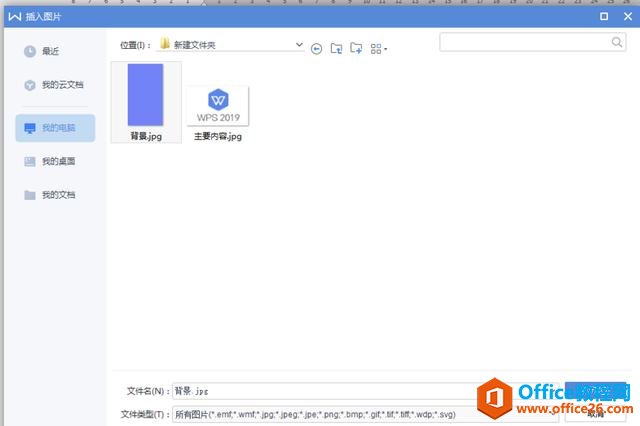
调整图片大小后,点击【背景图片】,出现【图片工具】,点击【下移一层】,点击【衬于文字下方】:
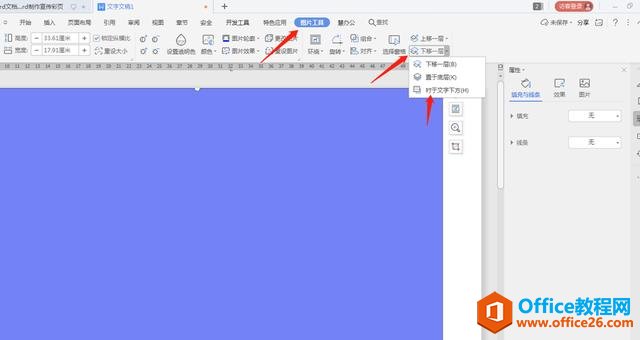
第三步,制作内容。点击【插入】,点击【艺术字】,选择一款喜欢的艺术字体:
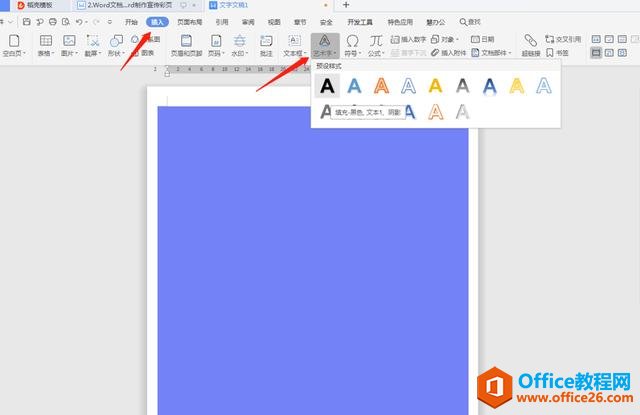
输入文字内容,右栏可以修改文字颜色、文字边框、文字样式等,根据需求选择需要的设置:
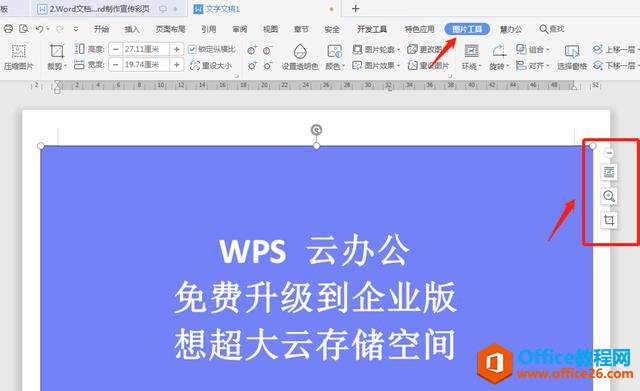
接着我们继续来置入一个产品图片,和插入背景一样,插入产品图片。我们发现图片是在背景后面,我们点击【产品图片】上方的第一个图标【布局选项】,选择【浮于文字上方】,然后就可以将图片拖动想要的位置了:
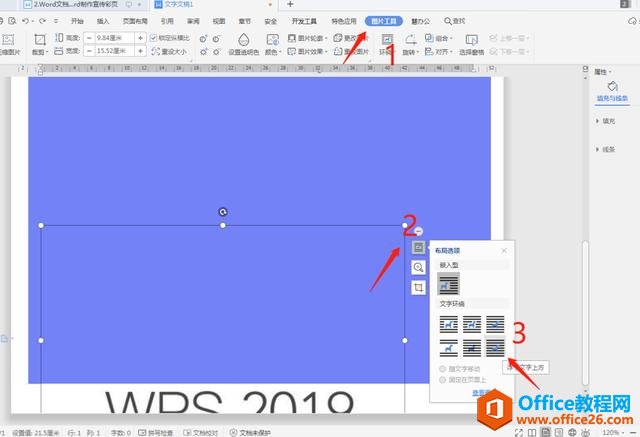
最后,我们来看一看,彩色宣传单最后的效果:
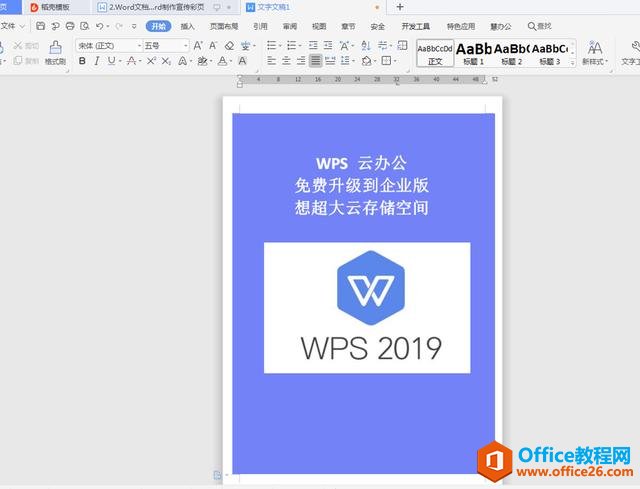
至此,宣传彩页就制作完了,是不是很简单,关键就是设置置入图片的位置,以上就是我们今天学到用Word制作宣传彩页的技巧
标签: word制作宣传彩页
相关文章





