使用过演示文稿的朋友们都知道,常常会在幻灯片的内容上使用超链接可以快速翻到需要的那一页幻灯片。下面小编就来告诉大家如何在WPS演示中使用超链接的命令,一起来看看吧。新建默认模板wps演示文稿,内容版式为空白版式。单击在线素材中的目录项,单击目录选项卡,选中其中一种目录,右击选择快捷菜单中的“插入&rd......
WPS 如何在word表格中自动求和
WPS教程
2021-10-11 09:54:35
有时需要对表格内的数值进行求和,那么,这种情况下我们该怎么办呢?今天,小编就教各位在Word表格中自动求和的小技巧,大家一起来学习吧!
首先,我们打开插入了表格的Word文档;
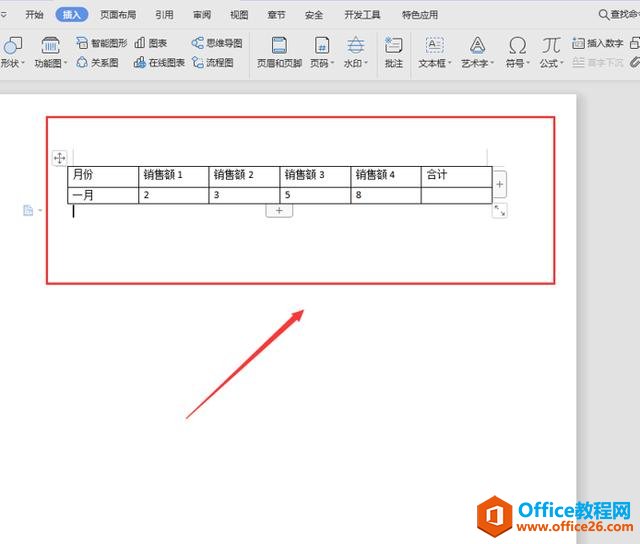
然后,我们选中需要进行求和的区域,切换到【表格工具】页面;
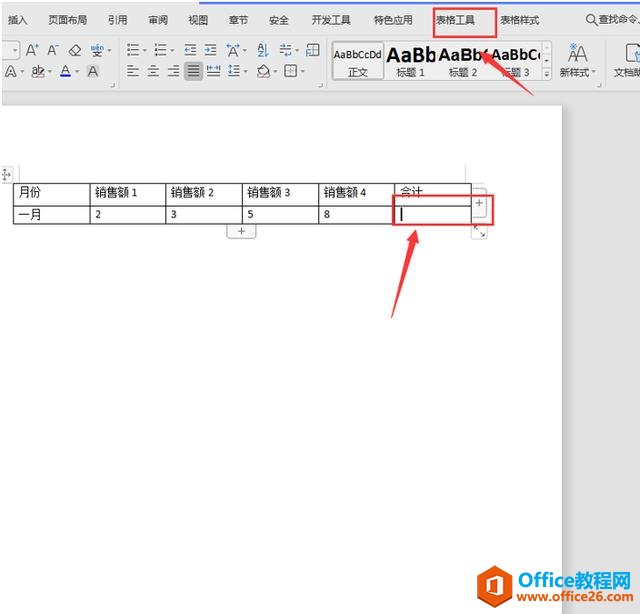
选择【表格工具】选项下的【公式】功能键:
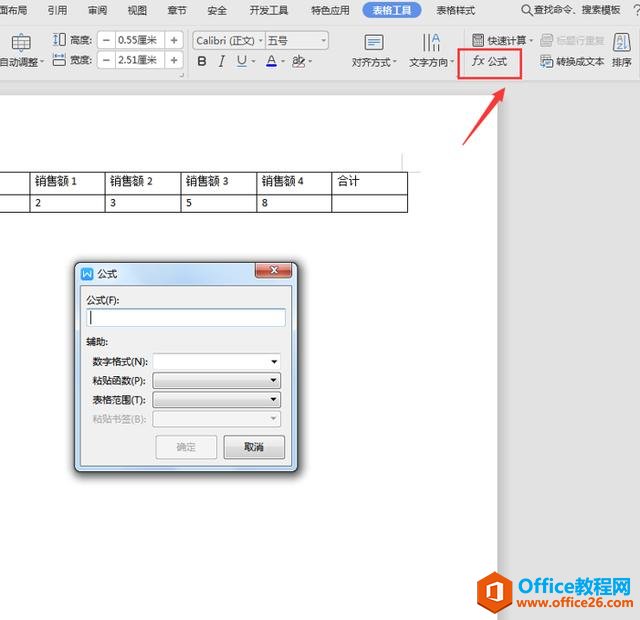
在弹出的公式操作面板中,我们发现【公式】处已经自动填充了求和公式,按【确认】按钮即可:
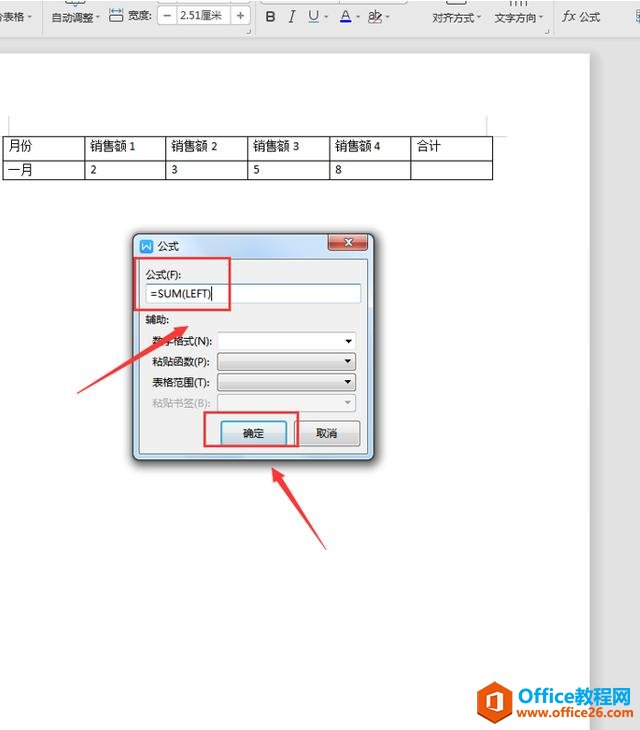
如果我们发现自动填充的公式与我们的要求不符,我们可以先把公式删掉。然后选择【辅助】下的内容,对【数字格式】、【黏贴函数】、【表格范围】进行编辑,最后按【确认】按钮即可:
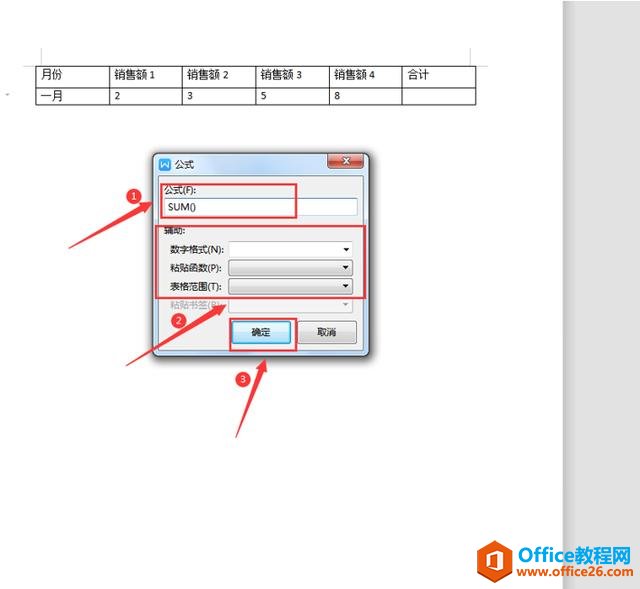
最后,我们返回Word文档,就会发现表格中需要求和的位置已经计算出来啦:
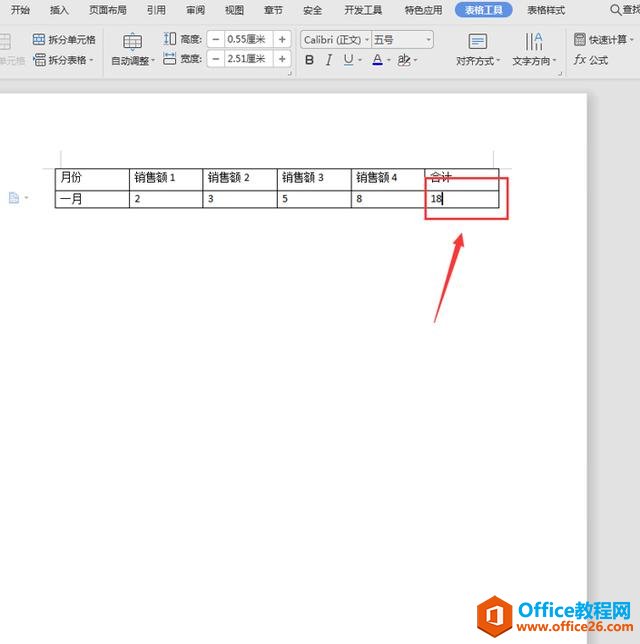
标签: word表格自动求和
相关文章





