使用过演示文稿的朋友们都知道,常常会在幻灯片的内容上使用超链接可以快速翻到需要的那一页幻灯片。下面小编就来告诉大家如何在WPS演示中使用超链接的命令,一起来看看吧。新建默认模板wps演示文稿,内容版式为空白版式。单击在线素材中的目录项,单击目录选项卡,选中其中一种目录,右击选择快捷菜单中的“插入&rd......
WPS 如何利用word制作九宫格照片
WPS教程
2021-10-11 09:09:14
平时发朋友圈时经常会见到朋友圈内的九宫格照片,效果很独特,那九宫格照片是如何操作的呢?下面我们就教大家如何在Word中制作九宫格照片?
首先,打开Word文档,点击上方工具栏内的“插入”—“形状”,选择“矩形”,如下图:
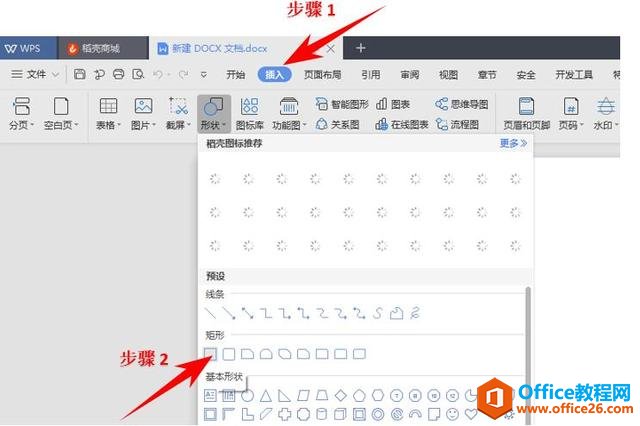
然后在Word文档内画出一个矩形,不要需要设置的很大。再点击工具栏内“轮廓”—“无线条颜色”,如下图:
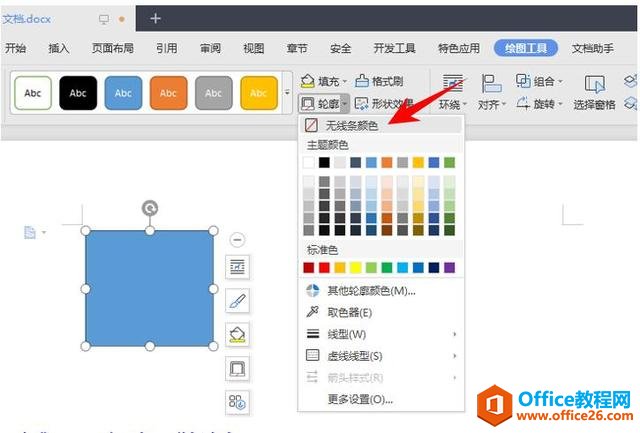
此时我们看到文档内有一个矩形,接着我们复制出一样的8个小矩形,并整齐排列:
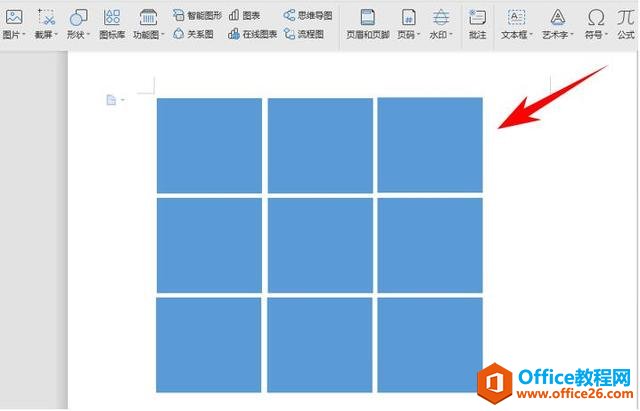
我们长按Ctrl键,鼠标左键选中9个矩形,选中后鼠标右键单击“组合”—“组合”功能,如下图:
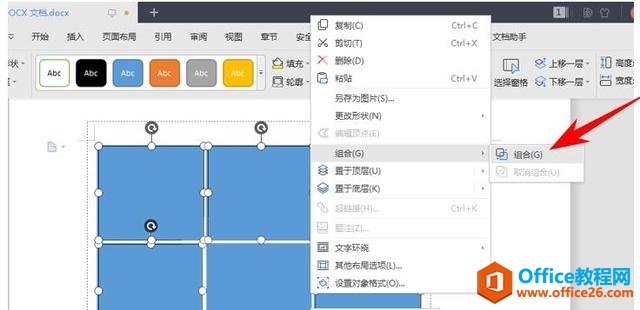
此时9个矩形已组合成了一个整体,鼠标右键单击选择“设置对象格式”:
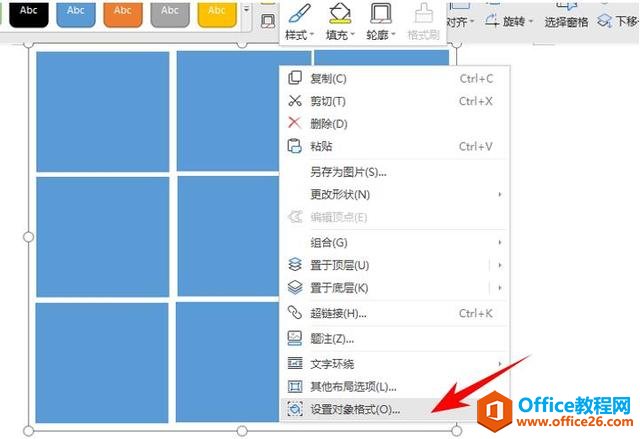
在右边弹出的功能栏内选择“填充与线条”—“图片或纹理填充”。如下图所示:
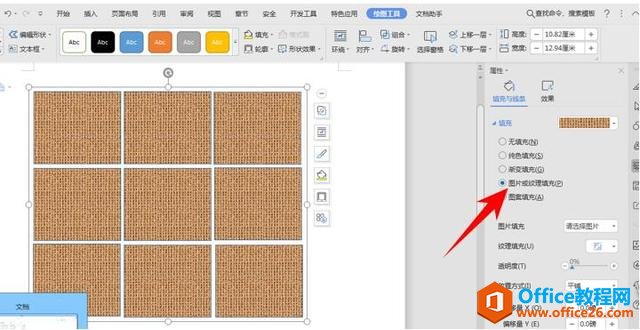
在右侧功能栏内选择图片填充,在弹出的对话框中选择我们需要制作的图片插入并点击“打开”,图片便会进行填充:
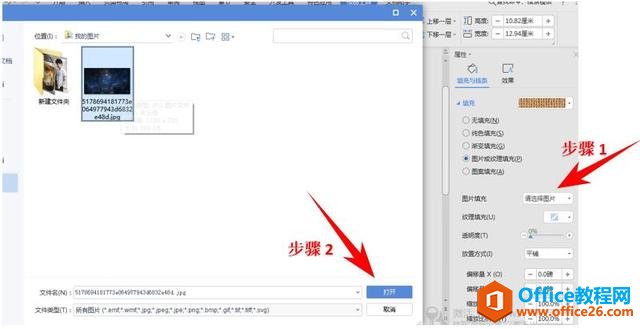
此时我们就可以看到,需要的图片便填充到了九宫格内:
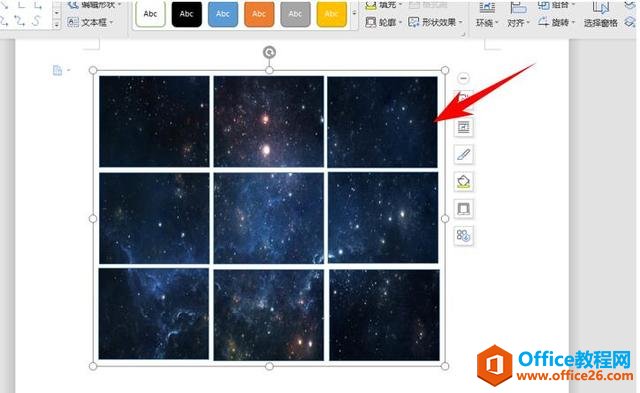
用Word制作九宫格照片的方法是不是很简单呢?你学会了吗?
标签: word制作九宫格照片
相关文章





