使用过演示文稿的朋友们都知道,常常会在幻灯片的内容上使用超链接可以快速翻到需要的那一页幻灯片。下面小编就来告诉大家如何在WPS演示中使用超链接的命令,一起来看看吧。新建默认模板wps演示文稿,内容版式为空白版式。单击在线素材中的目录项,单击目录选项卡,选中其中一种目录,右击选择快捷菜单中的“插入&rd......
WPS word文档里每一章节都另起一页的方法
WPS教程
2021-10-11 09:09:49
我们在编辑Word文档时,经常会遇到一些较长并且附带着章节的文章,若我们想按照文章的每一章节另起一页怎么办呢?一章节一章节去敲空格,那样会耽误我们很多时间,降低我们的工作效率,那么今天,我们就来教大家Word文档里每一章节都另起一页的方法
首先,我们根据需要打开一个想编辑的Word文档,如图:
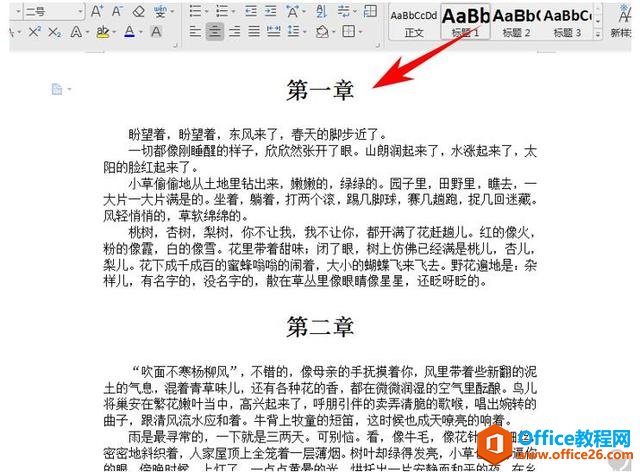
然后,我们长按Ctrl键,鼠标单击文章内第一章、第二章、第三章的标题内容,此时便可以全部选中,如图所示:
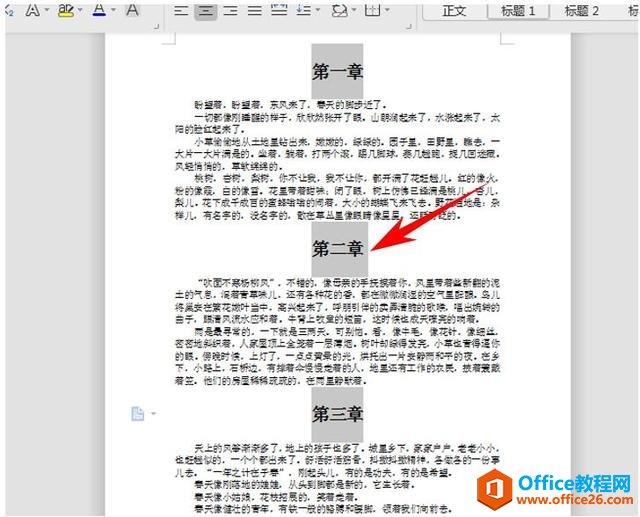
此时鼠标单击右键,选择“段落”功能,如图所示:
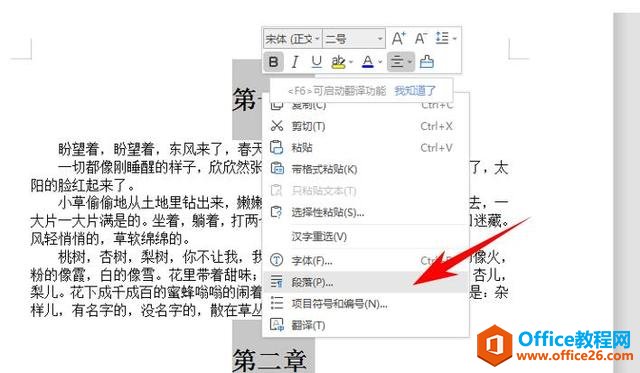
在弹出的段落对话框上方选择“换行和分页”并勾选“段前分页”:
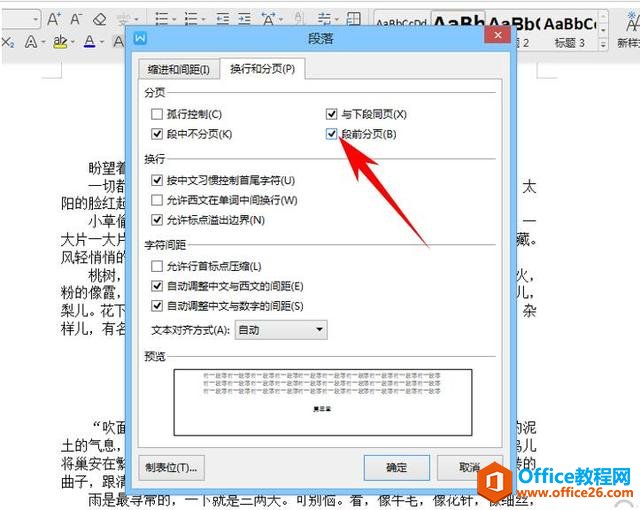
点击确定后,我们便可以看到所有章节已经完成分页,如下图:
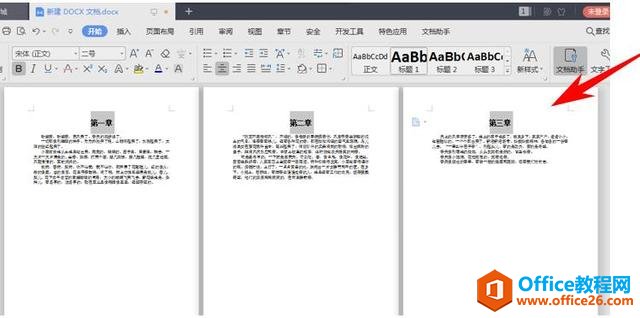
相关文章





