使用过演示文稿的朋友们都知道,常常会在幻灯片的内容上使用超链接可以快速翻到需要的那一页幻灯片。下面小编就来告诉大家如何在WPS演示中使用超链接的命令,一起来看看吧。新建默认模板wps演示文稿,内容版式为空白版式。单击在线素材中的目录项,单击目录选项卡,选中其中一种目录,右击选择快捷菜单中的“插入&rd......
WPS word中如何批量修改文字颜色
WPS教程
2021-10-11 09:50:56
利用Word进行日常办公,既方便又快捷。若我们日常从别处复制过来一些需要的文字,粘贴以后,会看到好多的红色字体。整体看起来比较影响美观,我们需要改变一下,如果一个个修改,少的话还行,多的话就实在是很麻烦了。那我们需要怎么来批量修改呢?一起学习下Word 中如何批量修改文字颜色。
首先,我们可以看到文档中有些地方的文字为红色:
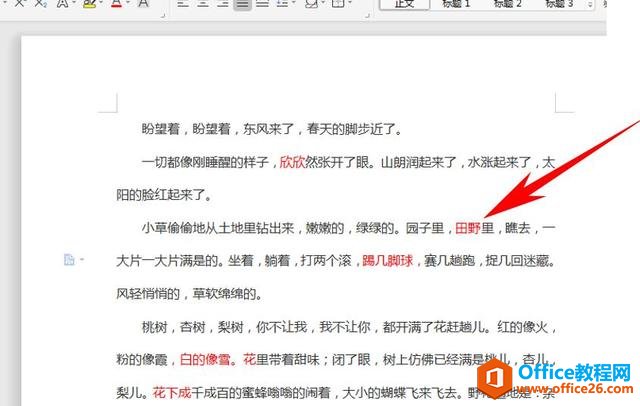
在文档上方工具栏中找到开始:
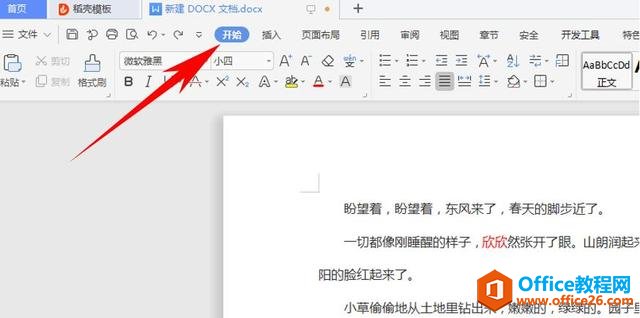
点击以后呢,我们就会在工具栏后面看到【查找替换】功能了,我们点击一下,选择下面的二级菜单【替换】:
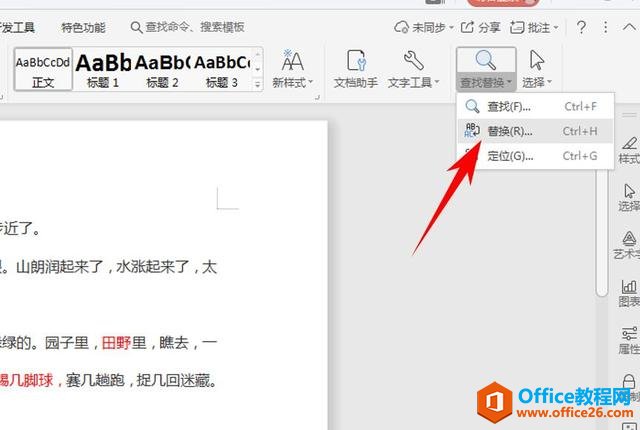
点击【替换】,弹出对话框,我们在对话框中选择【格式】:
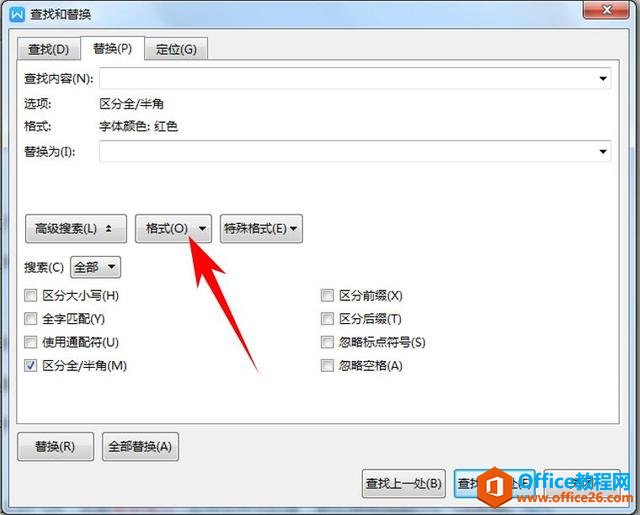
在格式下拉栏中选择字体:
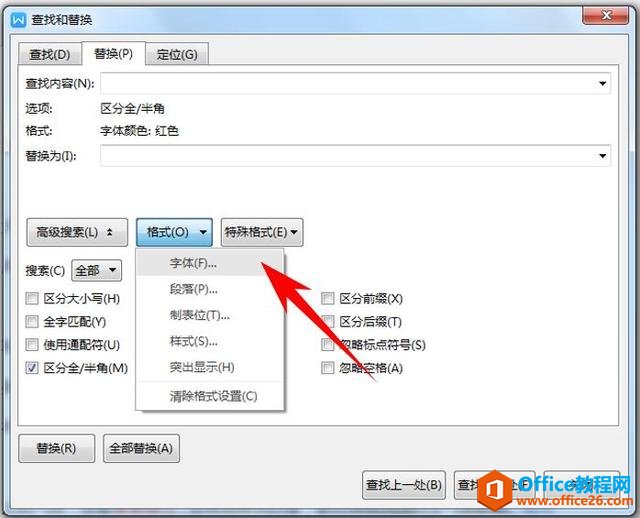
我们把字体颜色选择我们需要替换的颜色,此处选择红色,并点击确实:
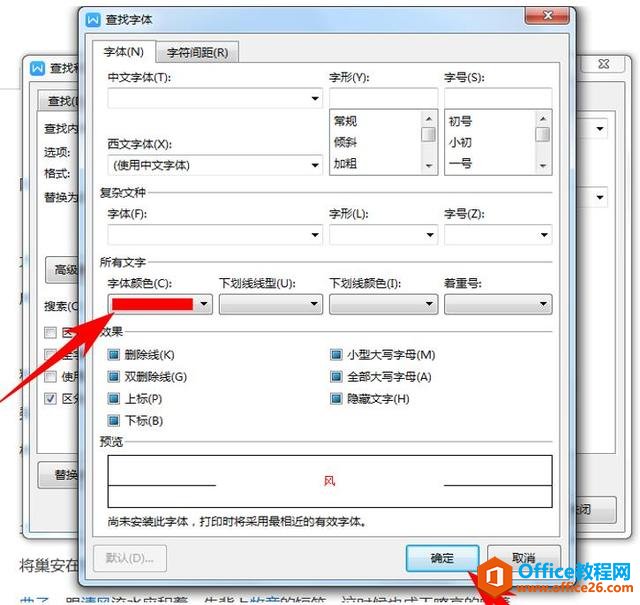
确定完成后,在对话框下方点击全部替换:
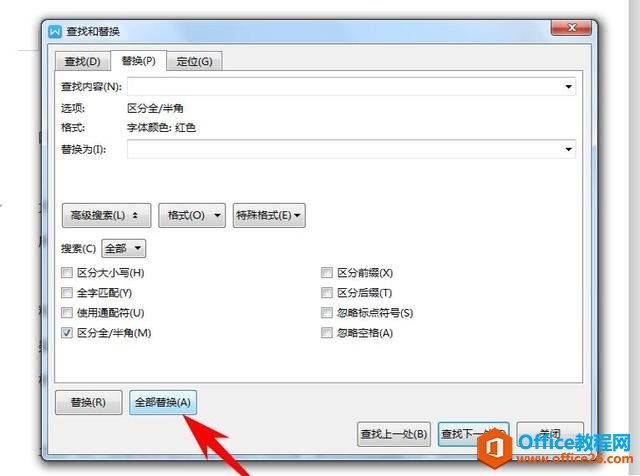
此时我们便可以看到,全部完成替换7处:
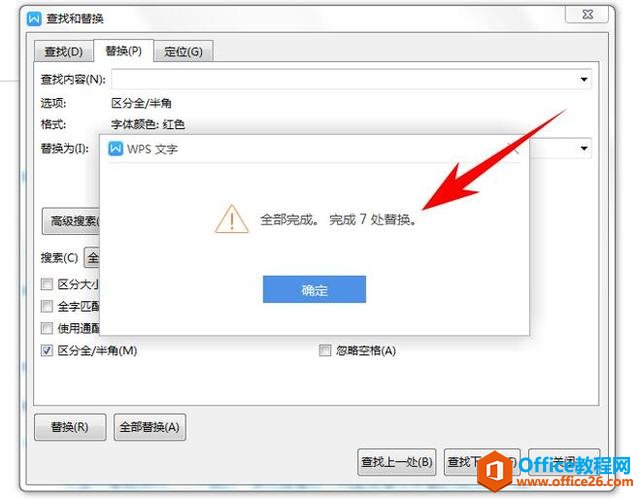
替换以后,我们再看看我们原来有颜色的字体,就都已经变了:
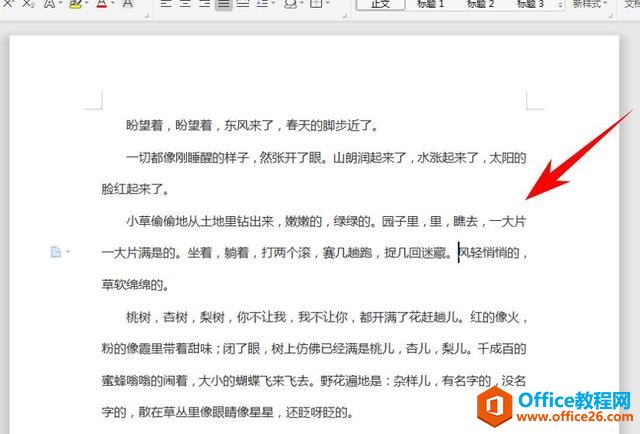
上一篇:WPS 如何将 word文档转成图片 下一篇:WPS 如何调整PPT的显示比例
相关文章





