使用过演示文稿的朋友们都知道,常常会在幻灯片的内容上使用超链接可以快速翻到需要的那一页幻灯片。下面小编就来告诉大家如何在WPS演示中使用超链接的命令,一起来看看吧。新建默认模板wps演示文稿,内容版式为空白版式。单击在线素材中的目录项,单击目录选项卡,选中其中一种目录,右击选择快捷菜单中的“插入&rd......
WPS 如何在word中批量对齐多张图片
WPS教程
2021-10-12 11:05:53
在图片混排的文档内为图片设置对齐方式时,图片较少时我们可以在选取图片后单独设置图片对齐方式,但是当图片较多的时候手动设置效率就比较低了,今天小编就教大家一个快捷的方法批量对齐图片吧。
首先打开一个Word文档,小编以下面这篇文档内的图片为例。
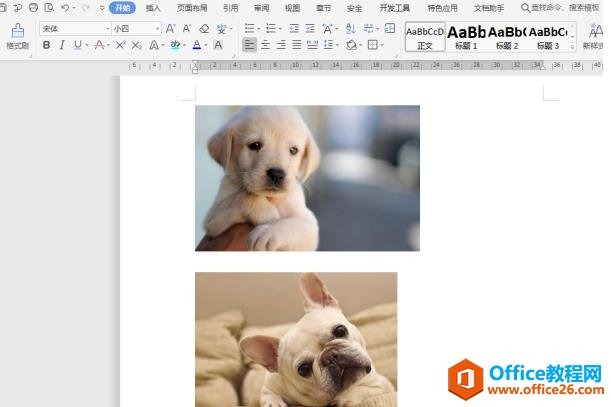
按组合键【Ctrl+F】导出查找替换的对话框,将光标点击【查找内容】的输入框内,然后点击【特殊格式】-【图形】。
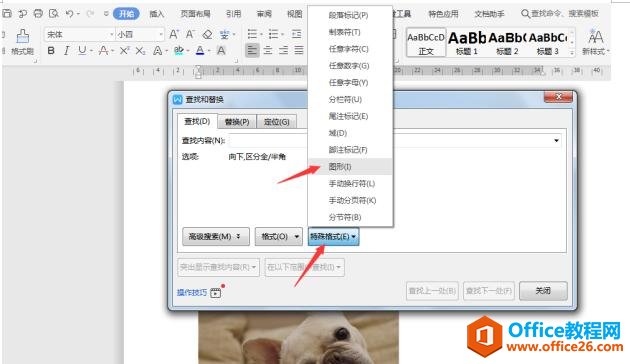
将光标点击【替换为】的输入框内,点击【格式】-【段落】。
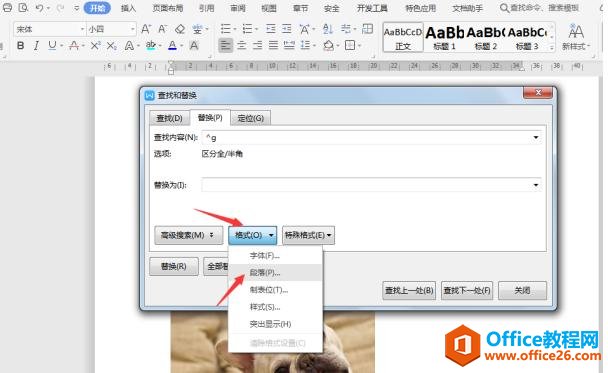
会弹出【查找段落】的对话框,在【对齐方式】中选择【右对齐】,再点击【确定】。
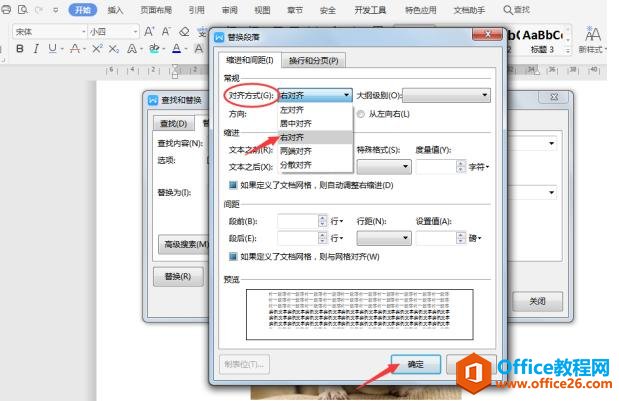
最后点击对话框中的【全部替换】即可。
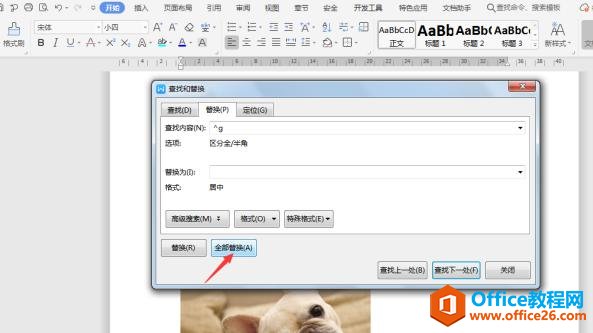
如下图所示,文档内的所有图片都已经批量靠右对齐了。
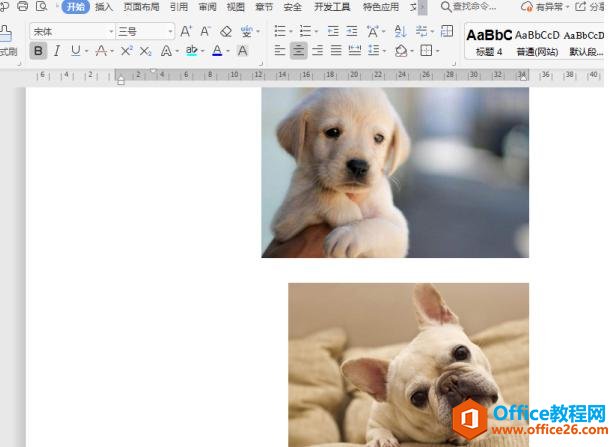
我们可以巧用查找替换的方式将文档内所有图片批量对齐,这样就省去一张张手动设置对齐的麻烦操作啦。
标签: word批量对齐多张图片
相关文章





