使用过演示文稿的朋友们都知道,常常会在幻灯片的内容上使用超链接可以快速翻到需要的那一页幻灯片。下面小编就来告诉大家如何在WPS演示中使用超链接的命令,一起来看看吧。新建默认模板wps演示文稿,内容版式为空白版式。单击在线素材中的目录项,单击目录选项卡,选中其中一种目录,右击选择快捷菜单中的“插入&rd......
WPS 表格插入制作折线图表图解实例教程
WPS表格如果单纯只是数据表,会不直观,通过图表可以把数据进行直观化显示。而今天office教程网要讲的就是如何通过WPS表格制作图表。
通过“折线图”为大家讲解WPS表格如何制作图表,折线图的作用是对按月份或类别显示数据变化过程。
第一步:鼠标光标随意定位在工作表中任意一个单元格,在WPS软件中,会弹出一个警告对话框,提示要创建图表必须要有对应的数据才可以。
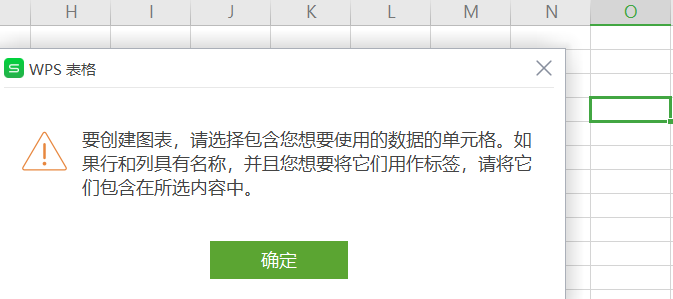
第二步:选择示例数据,由于这两列数据不连续,所以先选择第一个单元格区域,再按着CTRL键去选择第二个单元格区域,然后单击【插入】—【折线图】然后再选择“带数据标记的折线图”即可以得到如下图所示图表。
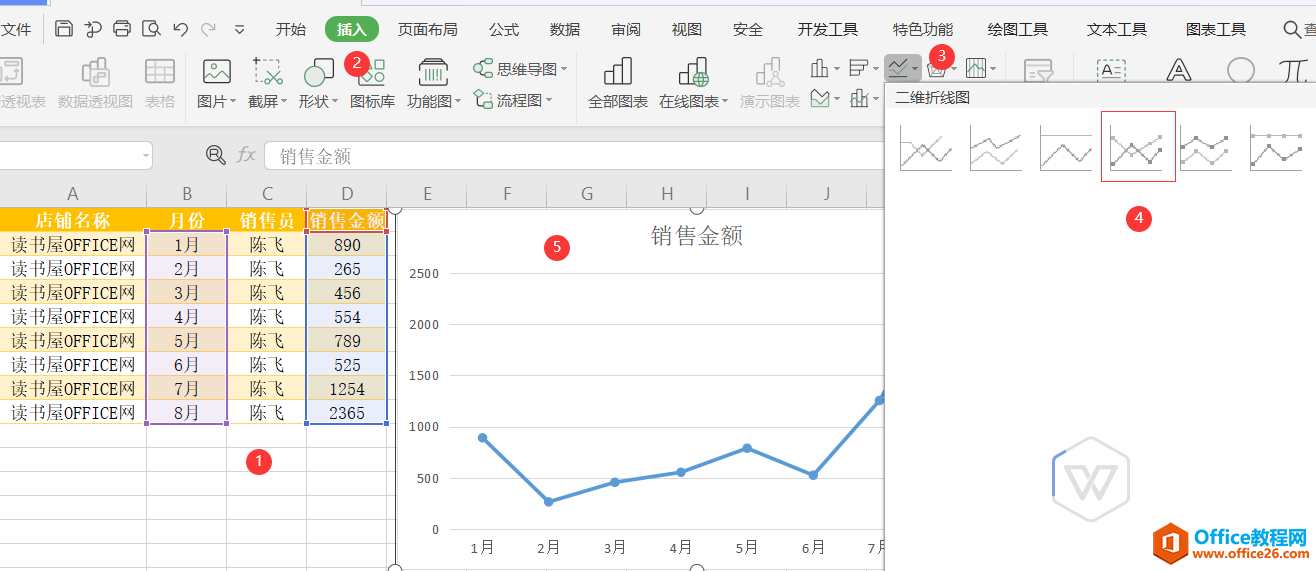
第三步:折线图创建成功后就可以对其进行美化设置以及图表设置,第一个设置为折线图添加数据标签(创建图表的数据就是数据标签),选定图表后单击“图表元素”按钮,然后选择“数据标签”命令,可根据需要把数据标签放置在图表上方、下方等位置。
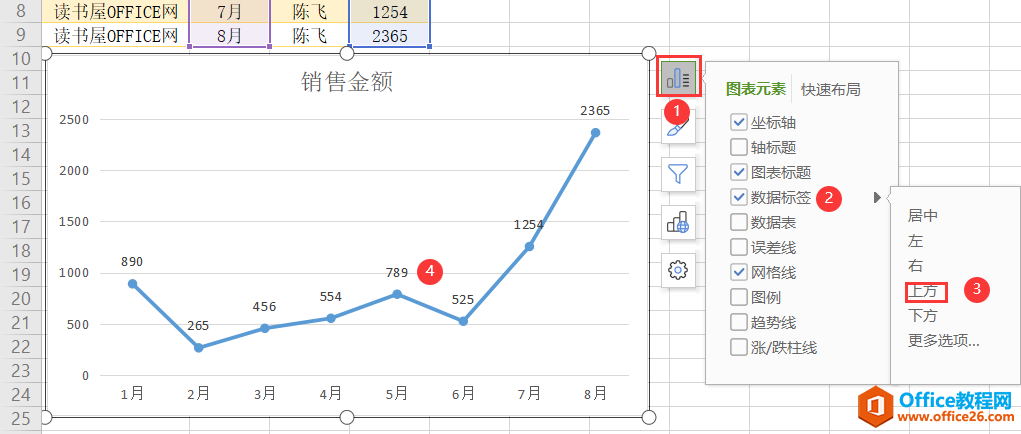
第四步:修改默认图表标题“销售金额”为“OFFICE教程网销量呈上升趋势”一般标题可以采用结论的方式,与图表默认样式,选定折线图表然后单击“图表样式”按钮,挑选一个WPS程序默认提供样式。
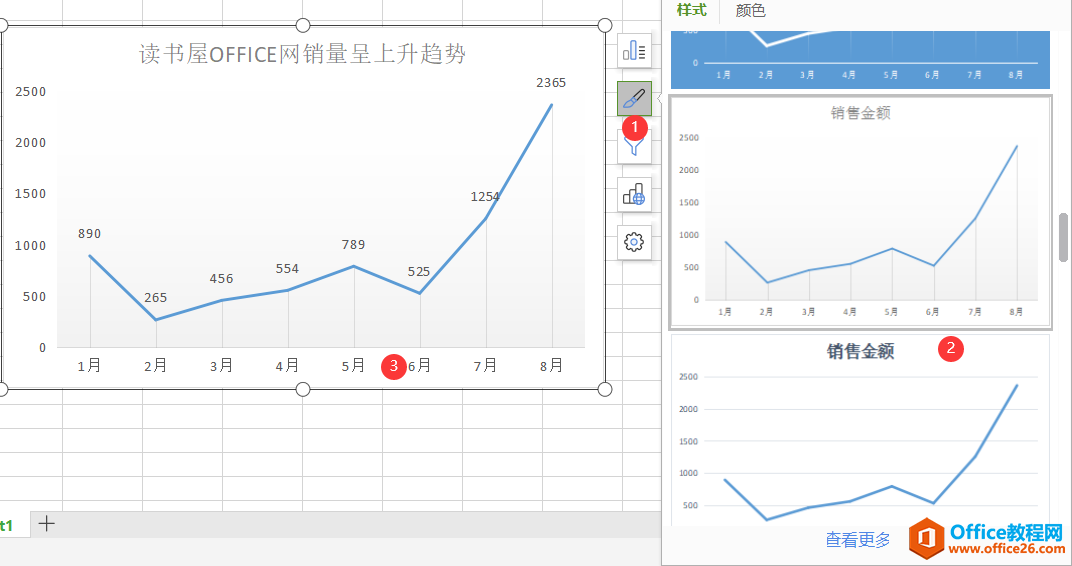
第五步:把折线图的直线线条改成“平滑线”,选定蓝色折线数据系列,然后击右键选择“设置数据系列格式”,右侧出现“系列选项”面板,在系列选项下—“系列”然后勾选“平滑线”选项。

第六步:在右侧“系列选项”面板,选择填充与线条,这在这个选项下可以控制折线图线条粗细颜色等,还可以控制折线图上点的大小颜色等,如下图1与图2所示。
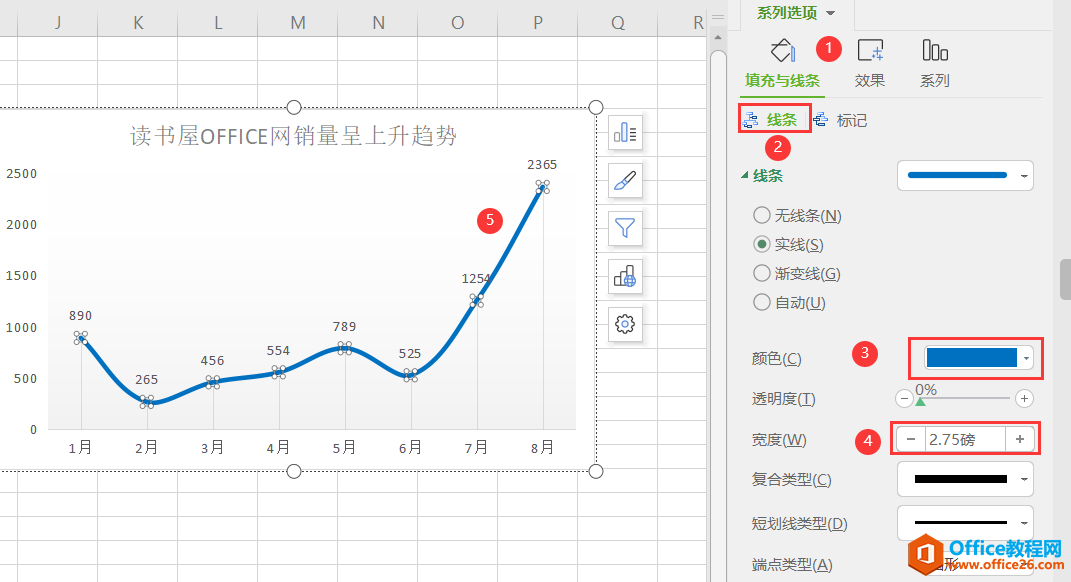
图1—折线图的线条改变
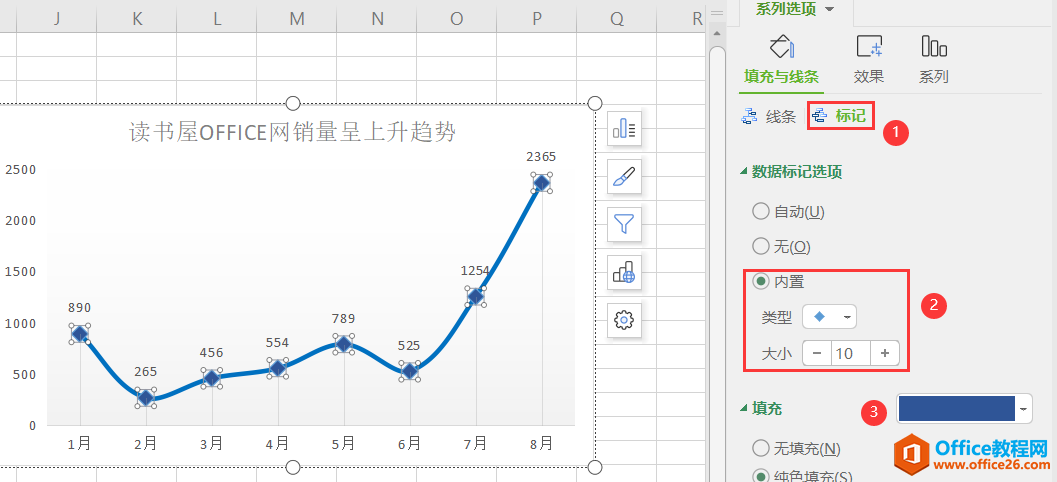
图2—折线图的上标记设置
第七步:由于折线图上已经标注了数据标签,就可以把右侧坐标轴给隐藏了,选定图表单击图表元素按钮,然后依次单击【坐标轴】—去掉【主要坐标轴】勾选。
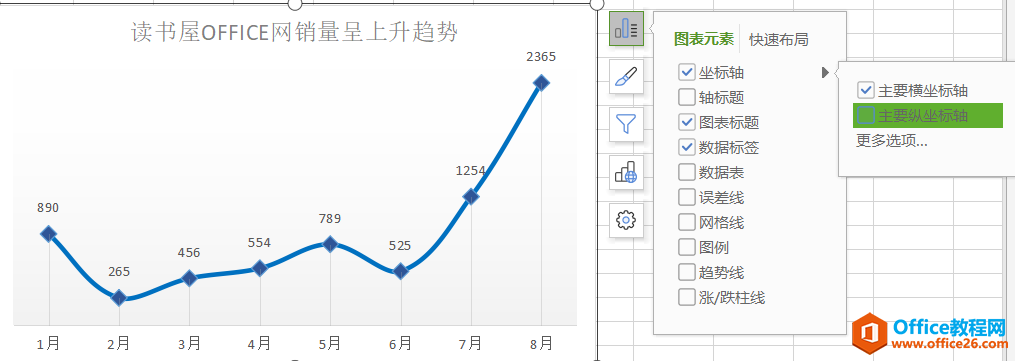
标签: WPS插入制作折线图表
相关文章





