使用过演示文稿的朋友们都知道,常常会在幻灯片的内容上使用超链接可以快速翻到需要的那一页幻灯片。下面小编就来告诉大家如何在WPS演示中使用超链接的命令,一起来看看吧。新建默认模板wps演示文稿,内容版式为空白版式。单击在线素材中的目录项,单击目录选项卡,选中其中一种目录,右击选择快捷菜单中的“插入&rd......
WPS 如何在PPT中将图片裁剪成各种形状
WPS教程
2021-10-12 09:57:12
在我们平时使用PPT演示文稿时,为了达成我们想要的宣传或讲解效果,就需要将一些图片裁剪成各种形状。而在这方面,WPS PPT的功能不可谓不强大,下面我们给大家带来两种不同的裁剪方法,大家一起来学习一下。
首先我们新建一个空白PPT:
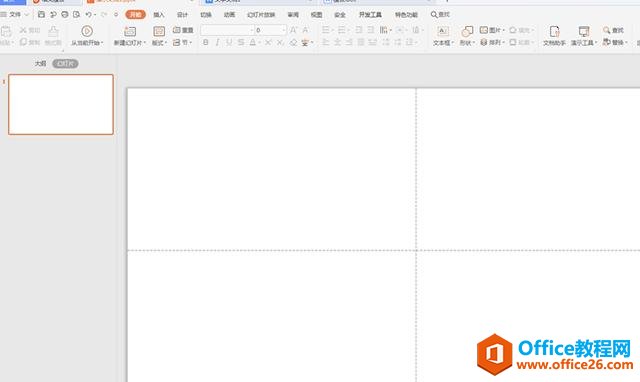
选择工具栏上的【插入】,点击下级菜单中【图片】,二级菜单中选择【本地图片】:
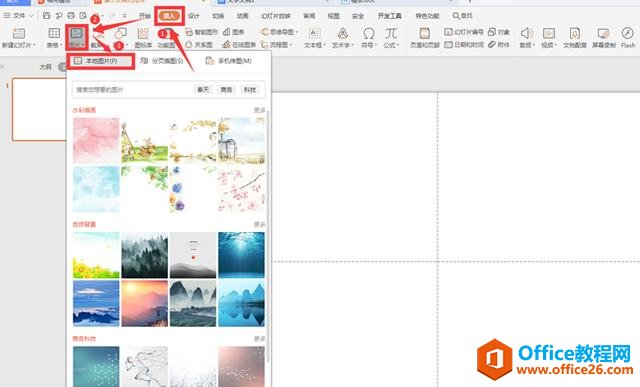
浏览相应的文件路径,选择合适的图片点击打开,这样图片成功插入到了PPT中:
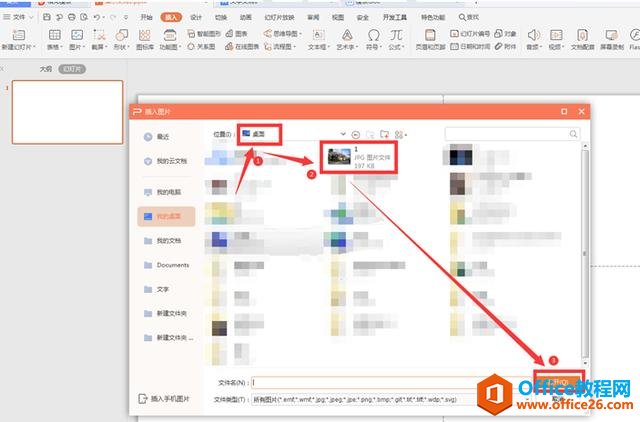
选择【图片工具】下的【裁切】,在弹出的菜单中选择合适的形状:
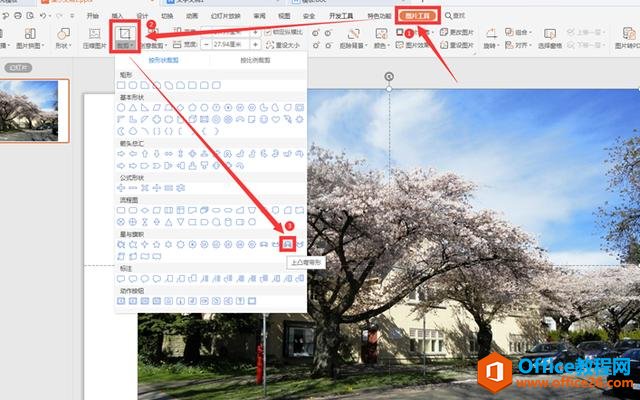
拖动形状的四个角进行调整,左侧小图可以进行预览:
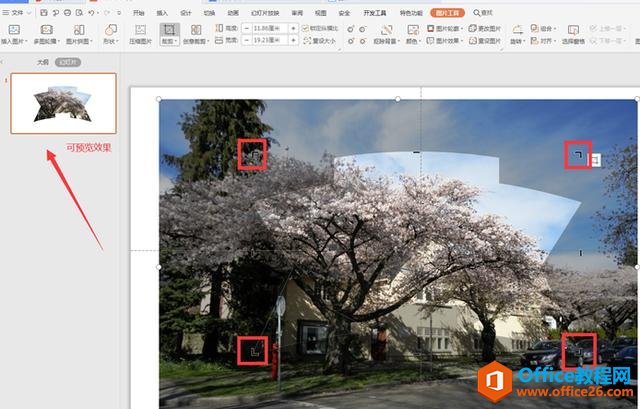
调整到满意的位置,点击空白处,这样图片就被裁成了我们想要的形状:
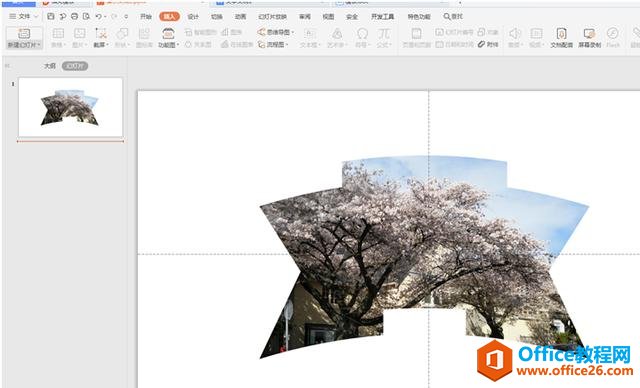
WPS还提供了强大的智能裁剪功能,依旧点击工具栏中的【图片工具】,下拉菜单中选择【智能裁剪】,在弹出的样式中选择一个合适的形状,这里我们选择的是“龙”:
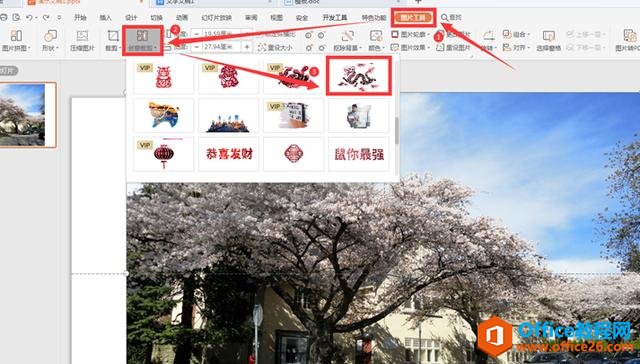
当“龙”形模板下载完成,就可以看到图片已经裁剪完毕:
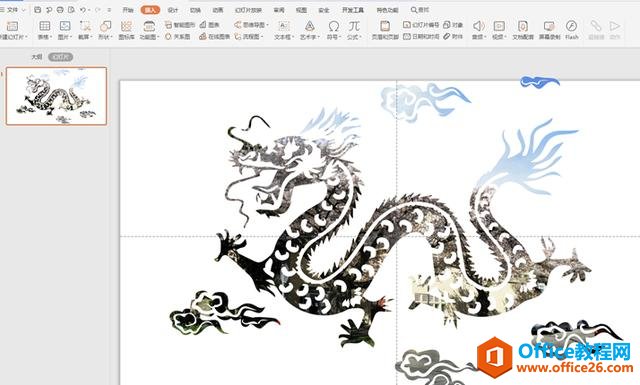
以上就是PPT演示文稿中关于怎么将PPT中的图片裁剪成各种形状的技巧,是不是觉得很简单?你们学会了么?
上一篇:WPS excel如何批量加减乘除 下一篇:WPS 如何复制PPT模板
相关文章





