使用过演示文稿的朋友们都知道,常常会在幻灯片的内容上使用超链接可以快速翻到需要的那一页幻灯片。下面小编就来告诉大家如何在WPS演示中使用超链接的命令,一起来看看吧。新建默认模板wps演示文稿,内容版式为空白版式。单击在线素材中的目录项,单击目录选项卡,选中其中一种目录,右击选择快捷菜单中的“插入&rd......
如何利用WPS制作PPT课件
WPS教程
2021-10-12 11:17:19
利用PPT不但可以展示自己的工作,更是教育教学致胜的法宝,因此制作PPT课件是当今教师的必备技能,那么如何用WPS制作PPT课件呢?下面我们来讲解一下。
首先打开WPS主页,点击上方的【演示】,随后在左侧的搜索框中输入需要制作课件的模板类型:
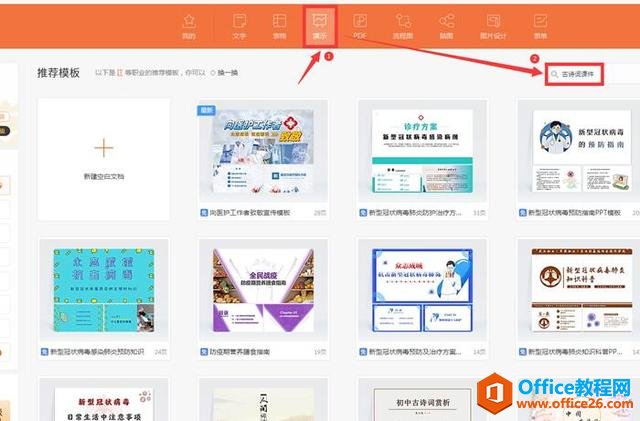
进入模板页面,选择适合自己课件的模板,WPS提供了许许多多的样式,对于课件的制作非常有用:
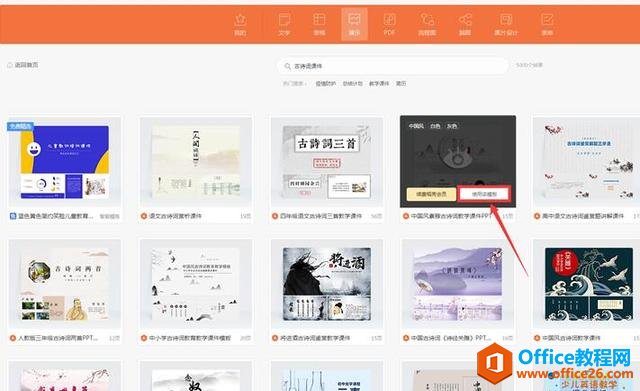
这样页面就跳到了幻灯片页:
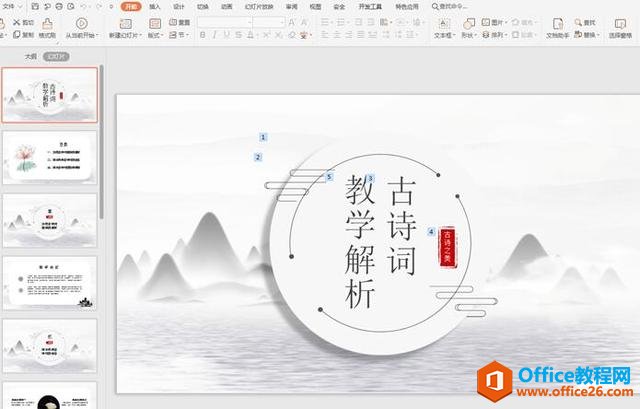
我们需要对幻灯片的内容进行编辑,比如要加入新的幻灯片,点击任意幻灯片,在右下方出现“+”号,在弹出的对话框中选择合适的页面:
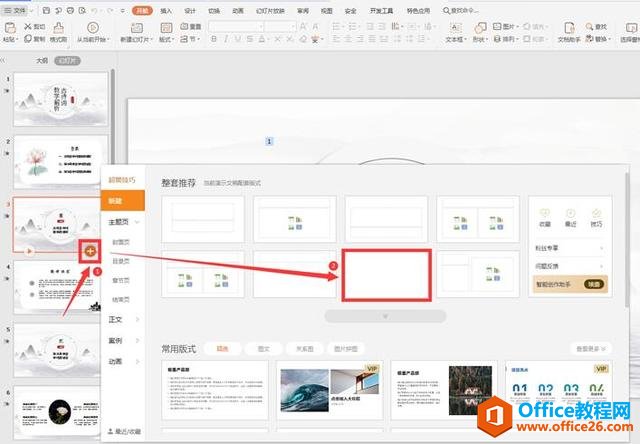
这里我们选择了一个空白幻灯片,点击工具栏上的【插入】,下拉菜单中选择【图片】,二级菜单选择【本地图片】:
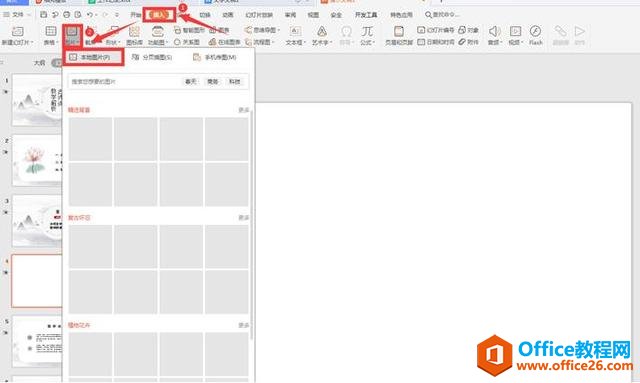
在弹出的文件搜索框中,选择合适的图片:
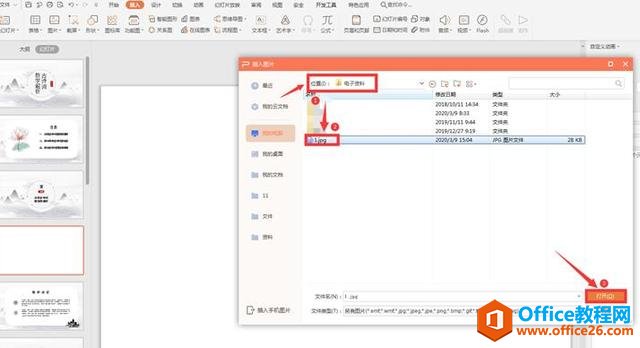
这样图片插入完成,通过左边的【自定义动画】,我们可以设置图片进入的样式:
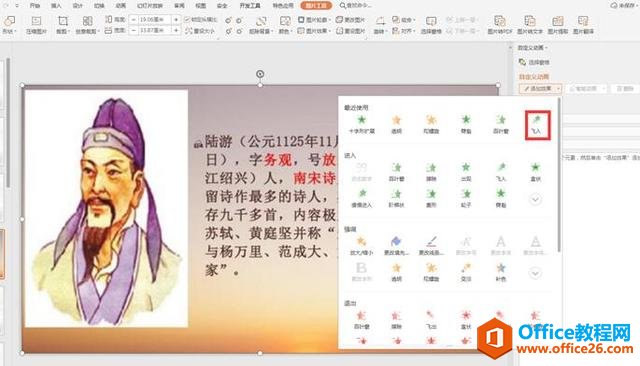
点击工具栏上的【插入】,下拉菜单中选择【文本框】:
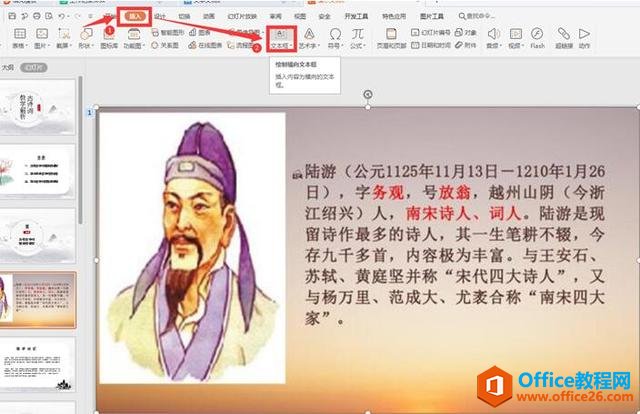
在幻灯片的合适位置点击一下,就形成了一个文本框,输入我们需要输入的文字:
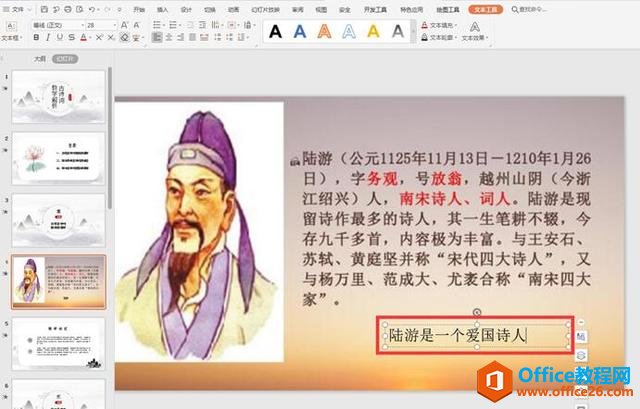
同样,文字也可以加入动画效果:
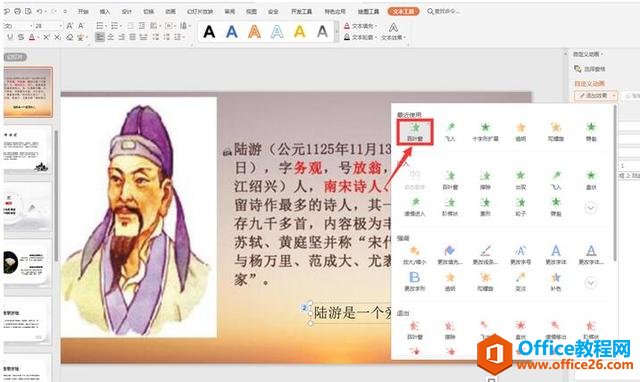
最后我们点击工具栏上的【开始】,在下拉菜单中选择【从当前开始】下的【从头开始】,此时我们就可以观看完整的课件播放了:
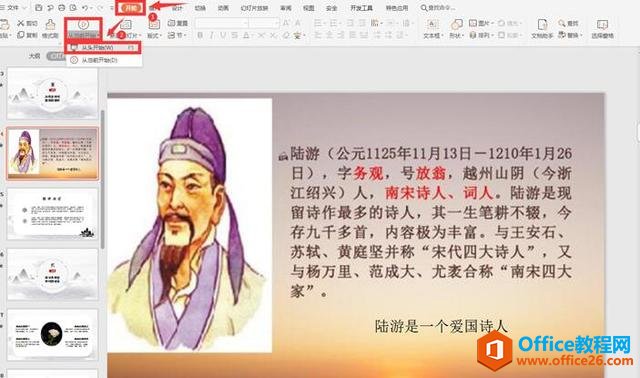
相关文章





