使用过演示文稿的朋友们都知道,常常会在幻灯片的内容上使用超链接可以快速翻到需要的那一页幻灯片。下面小编就来告诉大家如何在WPS演示中使用超链接的命令,一起来看看吧。新建默认模板wps演示文稿,内容版式为空白版式。单击在线素材中的目录项,单击目录选项卡,选中其中一种目录,右击选择快捷菜单中的“插入&rd......
如何在WPS文字中实现时效备份的功能
WPS教程
2021-10-13 09:34:23
工作中,相信很多小伙伴都有过这样的经历,自己快要写好的文档,因为中途停电,文档没有来得及保存,导致所有的文档还得重新录入,让很多小伙伴很是烦恼。所以很多小伙伴在处理文档的时候,特别的注意,做好一部分,就保存一次,重复做这样的工作。但是却很少有小伙伴知道在WPS文字中还隐藏着一个时效备份的功能。
下面我们就来给大家讲讲,如何利用WPS文字来实现时效备份的功能。首先,我们打开一个文档,点击文件右侧的箭头,选择屏幕左侧的文件下拉菜单中的工具选项下的备份中心,如图1
图 1
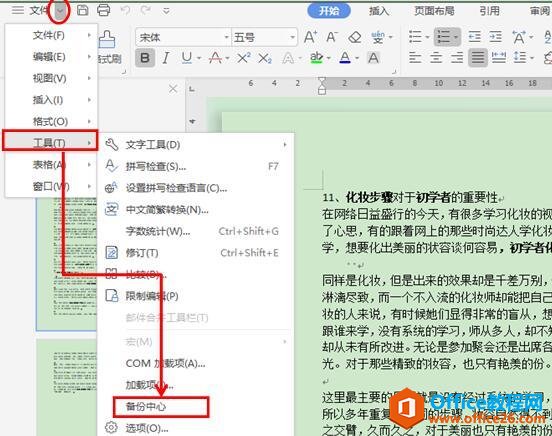
系统弹出备份中心对话框,我们在对话框左侧会看到有几个选项,本地备份,云端备份,一键恢复,设置,如图2
图 2
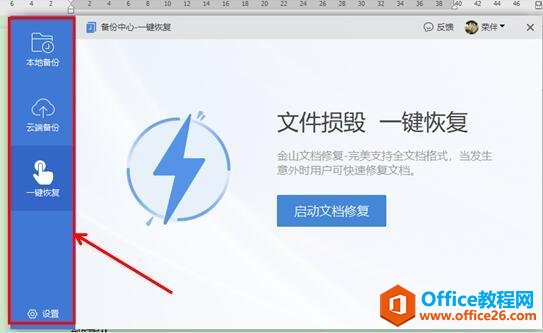
我们选择云端备份,进入页面后,我们会发现屏幕下方有一个开启云端备份功能已点亮,说明云端备份已开启。我们选择开始备份,选择要备份的文档即可。如图3
图 3
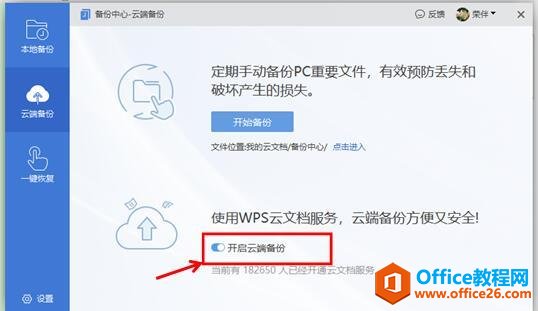
然后我们点击选择设置,进入设置页面后,点选启动定时备份,时间间隔根据自己的要求输入,如图4
图 4
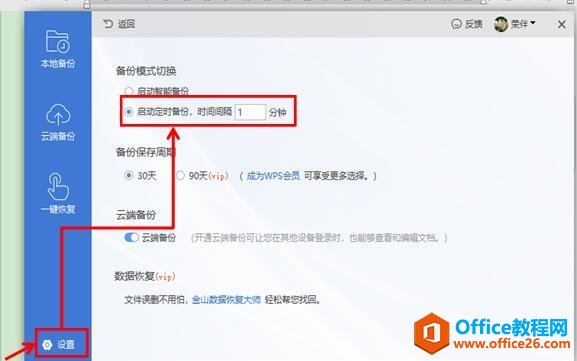
然后关闭页面,系统就会自动的按照每1分钟自动保存的步骤进行保存,我们在录入文档的时候就不会再担心文档内容丢失了。
相关文章





