使用过演示文稿的朋友们都知道,常常会在幻灯片的内容上使用超链接可以快速翻到需要的那一页幻灯片。下面小编就来告诉大家如何在WPS演示中使用超链接的命令,一起来看看吧。新建默认模板wps演示文稿,内容版式为空白版式。单击在线素材中的目录项,单击目录选项卡,选中其中一种目录,右击选择快捷菜单中的“插入&rd......
WPS excel如何快捷添加多个工作簿
WPS教程
2021-10-13 09:08:39
经常会在表格下面添加多个工作簿满足我们工作需要,当我们需要批量,添加多个工作簿时,你还在一个一个的按加号添加吗?当然不用,我们有更简便的方法,可以批量的添加多个工作簿,具体怎么操作呢?一起来学习一下吧。
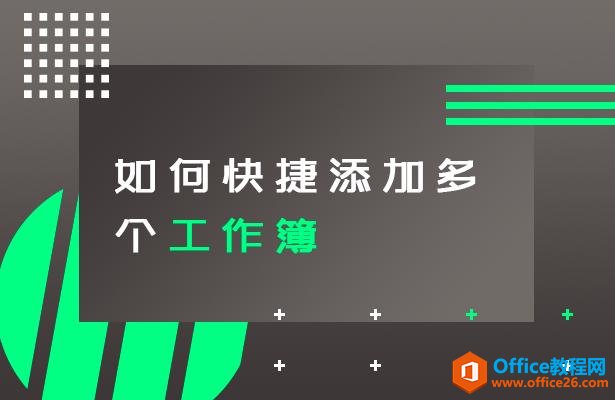
快捷添加多个工作簿
首先,我们先来看一下传统的添加工作簿的方法,我们看到下图有表一和表二。
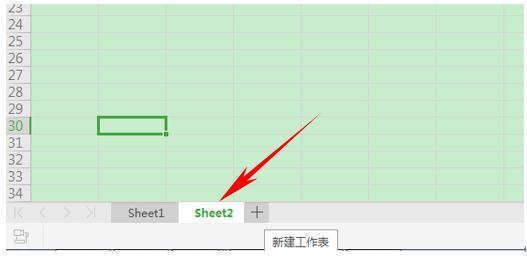
在右键的对话框中选择重命名,就可以改变工作簿的名称了
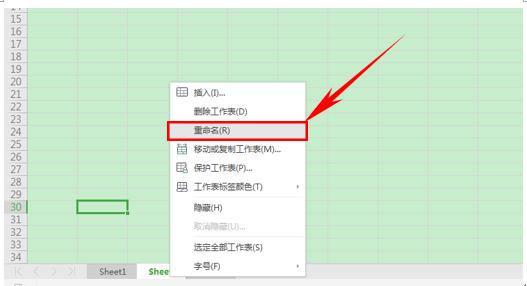
那么我们来学习一下新的方法,在WPS表格和Excel软件当中输入月份,然后在下面输入一月下拉填充框,填充到12月。
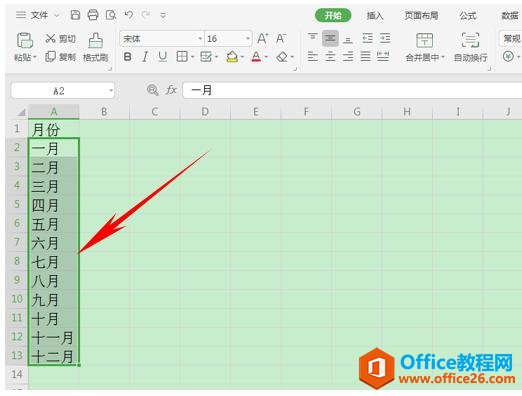
然后我们单击工具栏中插入下的数据透视表,弹出创建数据透视表的对话框,然后直接单击确定。
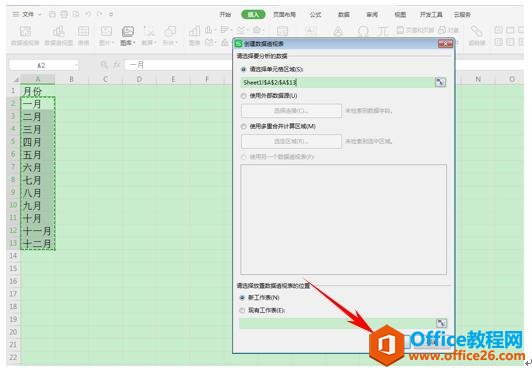
我们看到右边出现了数据透视表的对话框,然后我们将字段列表下的将字段拖动到数据表区域就是筛选器的下方,如下图所示
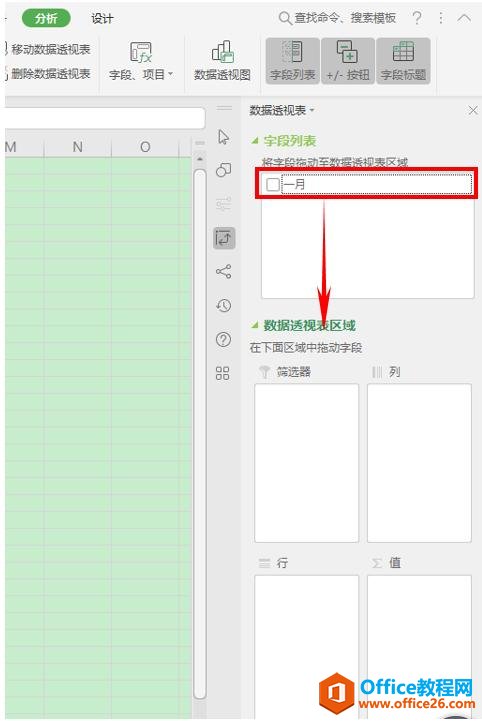
我们看到一月已经被我们拖到了筛选器当中。
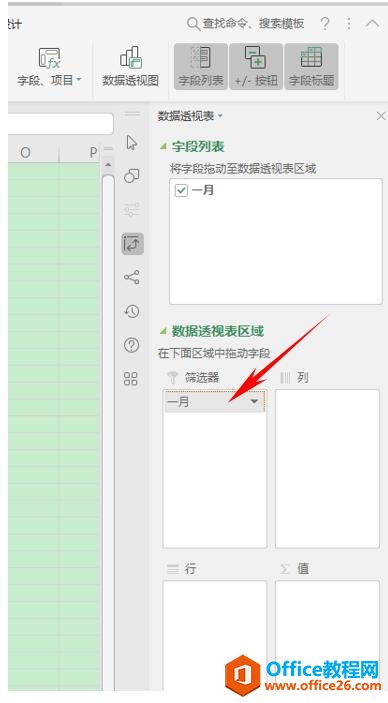
然后单击工具栏当中的选项,在选项下选择显示报表筛选页。
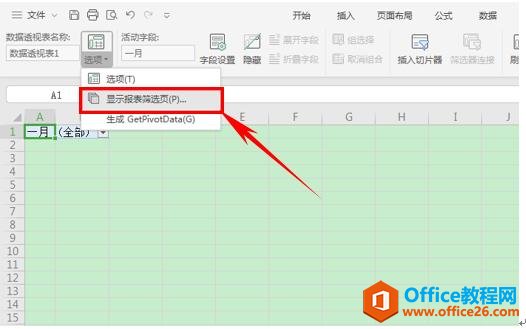
单击后弹出显示报表筛选页的对话框,单击确定,我们就发现下方的工作簿已经变成了一月到12月,总共12个工作簿。
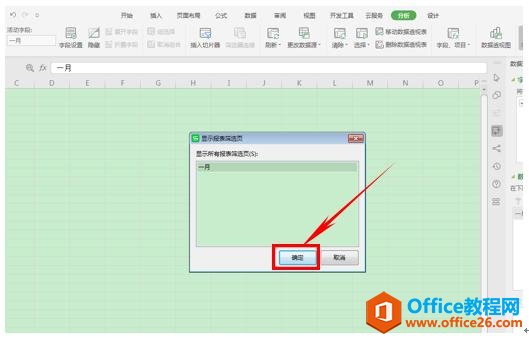
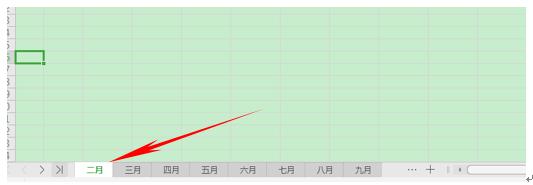
上一篇:WPS excel如何克隆表格 下一篇:WPS excel如何将多个工作表合并计算
相关文章





