使用过演示文稿的朋友们都知道,常常会在幻灯片的内容上使用超链接可以快速翻到需要的那一页幻灯片。下面小编就来告诉大家如何在WPS演示中使用超链接的命令,一起来看看吧。新建默认模板wps演示文稿,内容版式为空白版式。单击在线素材中的目录项,单击目录选项卡,选中其中一种目录,右击选择快捷菜单中的“插入&rd......
如何在WPS文字中插入对比图
WPS教程
2021-10-13 09:40:30
实际工作中,有时候我们需要在WPS文字中插入一些带有说明色彩的图片,来补充内容的空洞性,使内容显得更加的生动。但是有很多的小伙伴却不知道该如何来制作这样的图片,其实大家不知道在WPS文字中隐藏了还有很多的图片,只需要我们插入就行了,根本就不需要我们再进行制作。下面我们就来给大家讲讲如何在WPS文字当中插入对比图。
下面我们打开一张WPS文档来作说明,如图1这样的文字信息,我们就可以插入一个对比图片来对文字内容进行补充说明。
图 1

首先,我们进入文档之后,选中插入菜单栏下的关系图按钮,如图2
图 2
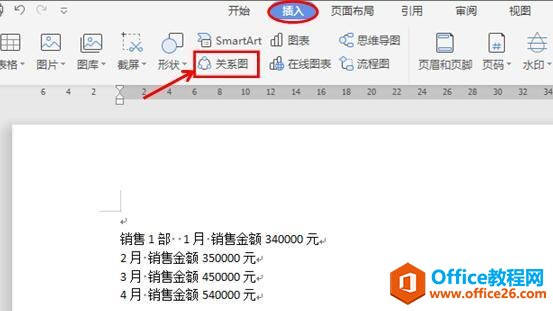
系统会调出一个窗口,我们在线图示菜单栏下在屏幕右边选择分类下面的对比类型,如图3
图 3
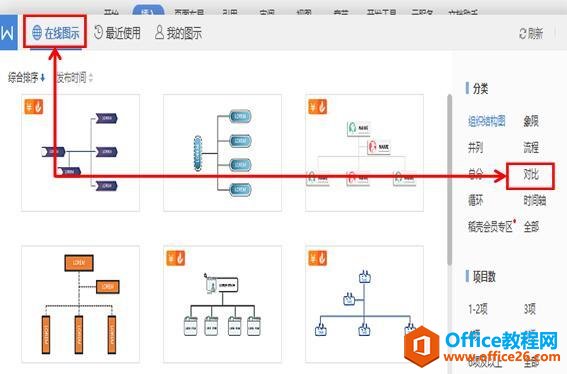
然后,我们就可以在多个对比图形进行选择,根据自己的需要选择适合自己的图形,如图4
图 4
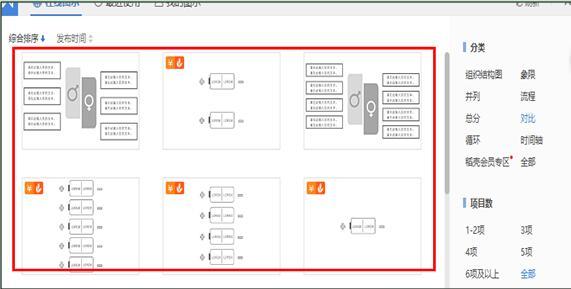
我们点击该图形,系统会弹出项数不同的图形,我们选择适合自己的项数的图形即可,如图5
图 5
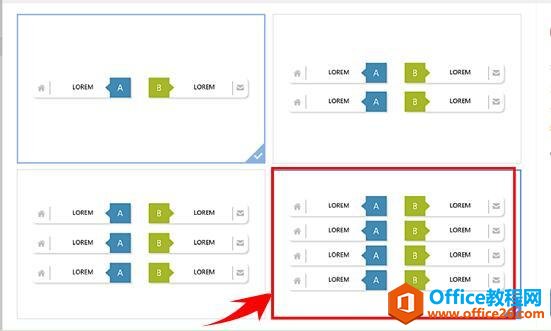
点击后,这个独特的对比图就会出现在文档当中,我们还可以通过图片右侧的配色按钮对图片进行配色更改,再把里面的内容修改一下就行了。如图6
图 6
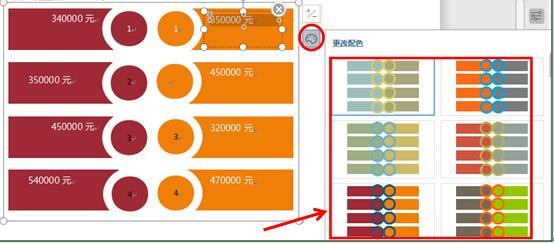
这个完整的对比图就做好了,这样是不是比刚才的文字看着更生动,更具有说服力呢?一看就能看出这两个部门每个月销售差距。
标签: WPS插入对比图
上一篇:WPS excel自动计算停车费 下一篇:如何在WPS和word中制作日期选项卡
相关文章





