使用过演示文稿的朋友们都知道,常常会在幻灯片的内容上使用超链接可以快速翻到需要的那一页幻灯片。下面小编就来告诉大家如何在WPS演示中使用超链接的命令,一起来看看吧。新建默认模板wps演示文稿,内容版式为空白版式。单击在线素材中的目录项,单击目录选项卡,选中其中一种目录,右击选择快捷菜单中的“插入&rd......
WPS PPT 怎么设置文字打字机动画效果
WPS教程
2021-10-11 09:54:59
我们在日常制作PPT文档时,为了让PPT上的文字不显得那么单调,我们经常会给文字设置各种动画效果。相信许多小伙伴并不是熟悉所有动画效果的制作,特别是设置文字打字机的动画效果。今天,小编就教各位PPT设置文字打字机动画效果的小技巧,大家一起来学习吧!
首先,打开我们设置动画效果的PPT演示文档;
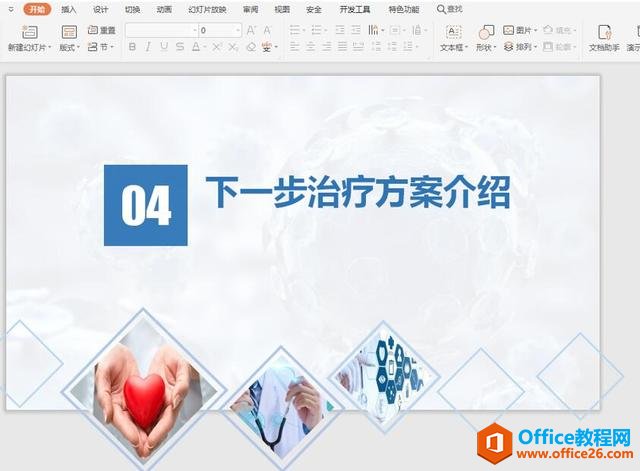
然后,我们选中需要设置打字机效果的文本框,切换到【动画】页面;
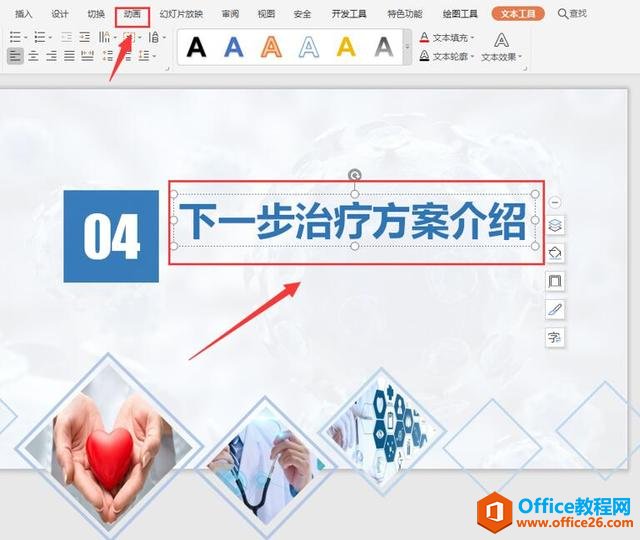
接着,单击编辑栏的【自定义动画】选项;
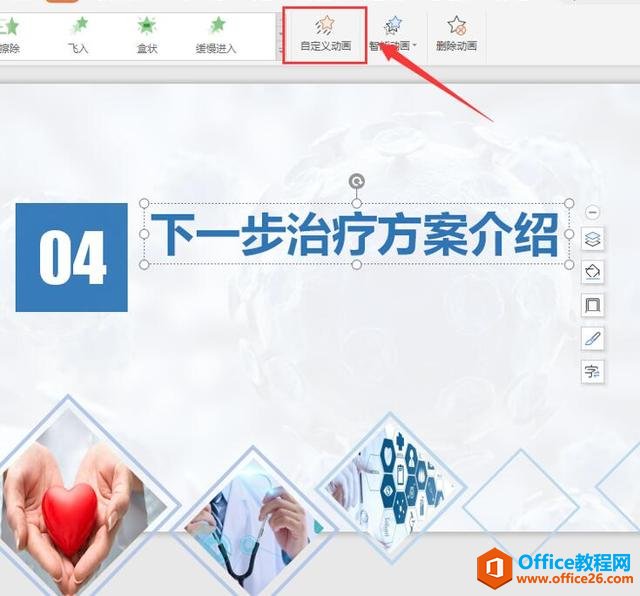
在弹出的自定义动画面板中,单击【添加效果】,选择【出现】动画效果;
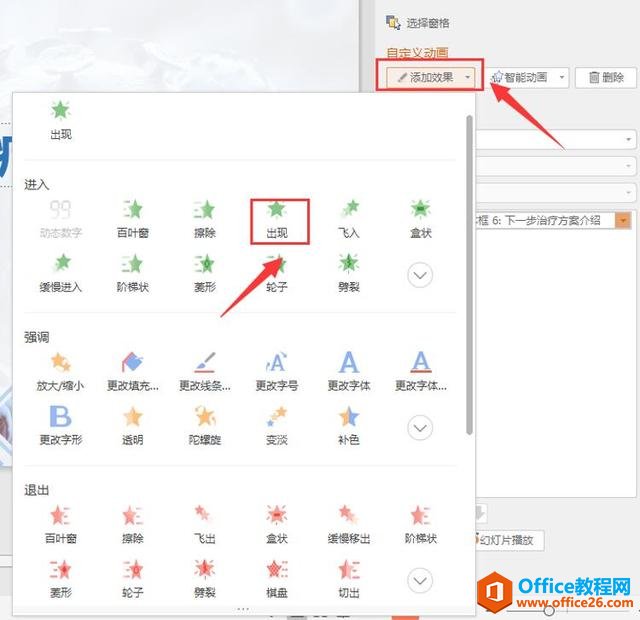
我们按鼠标右键单击方框的第一条内容,选择【效果选项】;
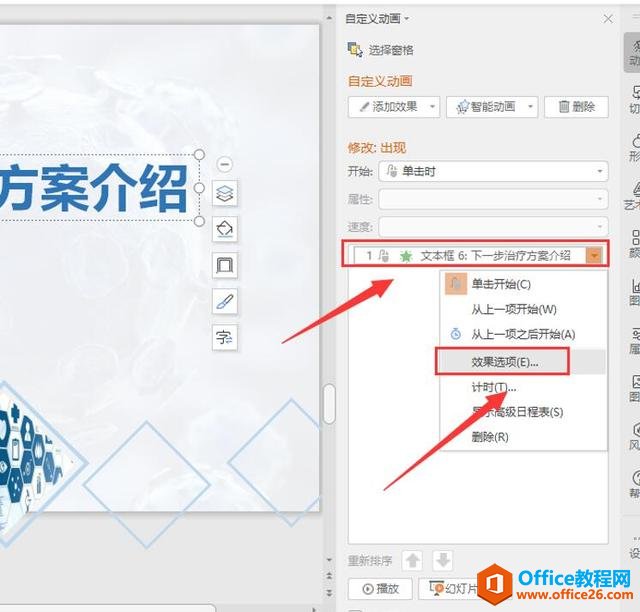
最后,我们在弹出的出现面板中,切换到【效果】页面,【声音】处选择【打字机】效果,【动画文本】设为【按字母】,【字母之间延迟秒数】设置为“0.50”,按【确认】即可:
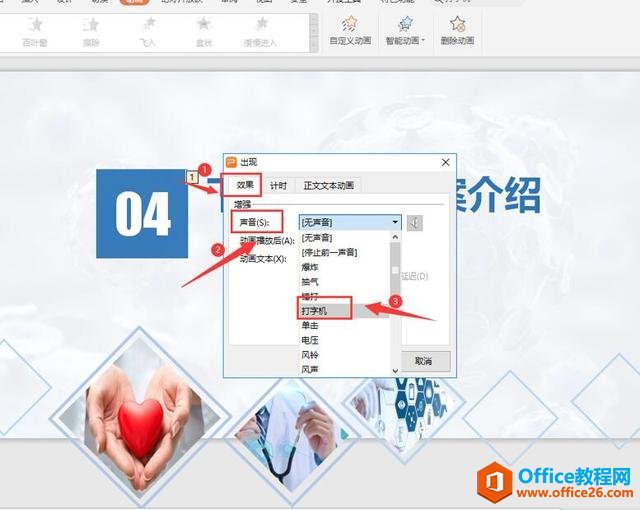
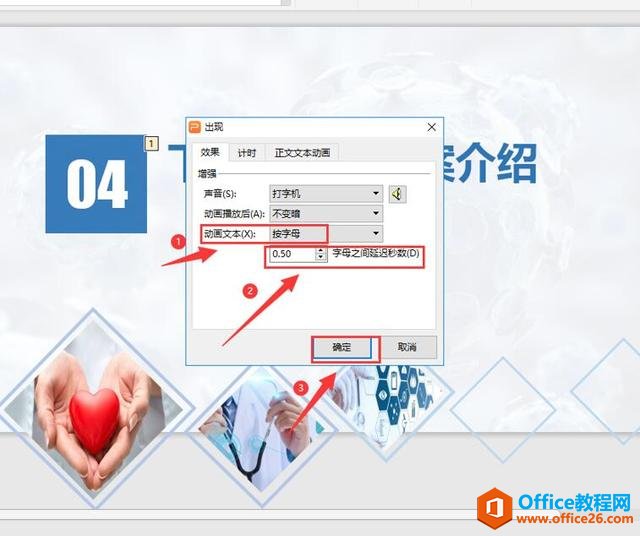
这样,PPT 中文字的打字机动画效果就设置完成了:


相关文章





