使用过演示文稿的朋友们都知道,常常会在幻灯片的内容上使用超链接可以快速翻到需要的那一页幻灯片。下面小编就来告诉大家如何在WPS演示中使用超链接的命令,一起来看看吧。新建默认模板wps演示文稿,内容版式为空白版式。单击在线素材中的目录项,单击目录选项卡,选中其中一种目录,右击选择快捷菜单中的“插入&rd......
WPS excel如何设置自定义改动区域
WPS教程
2021-10-13 09:39:30
需要给我们的文档添加密码用来保护文档,整体保护文档的方法我们已经在之前的技巧当中给大家介绍过了,那么如果我们需要给WPS表格的部分内容设置成可以改动的区域,其他地方不能改动,应该如何操作呢?今天我们就来教大家,如何在WPS表格和Excel表格当中设置自定义改动区域。

如何设置自定义改动区域
如下图,我们想要将下图的部分区域,设置为改动区域,首先选中这些区域,然后单击右键选择设置单元格格式。
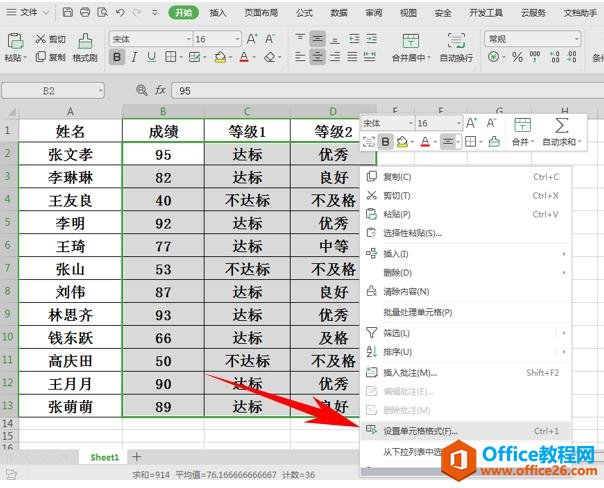
弹出单元格格式的对话框,在保护下将锁定前的对号去掉,如下图所示,单击确定。
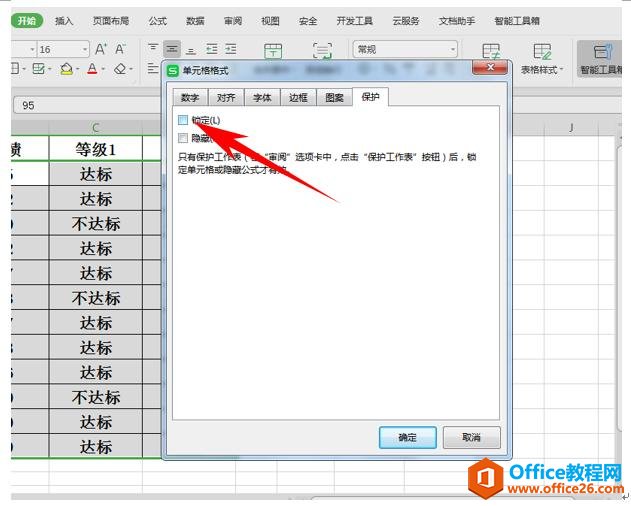
然后单击工具栏审阅下的保护工作表选项。
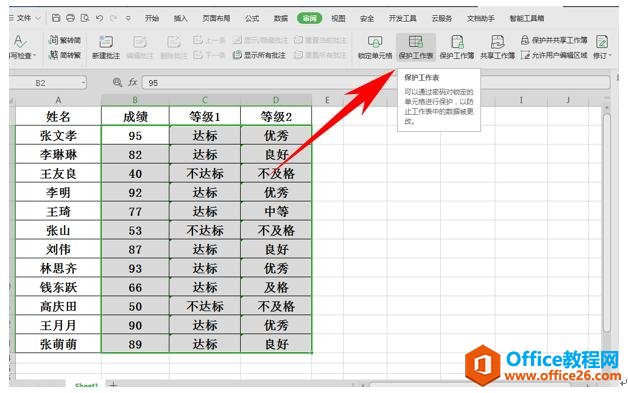
弹出保护工作表的对话框,在密码处设置自己设置的密码,单击确定。
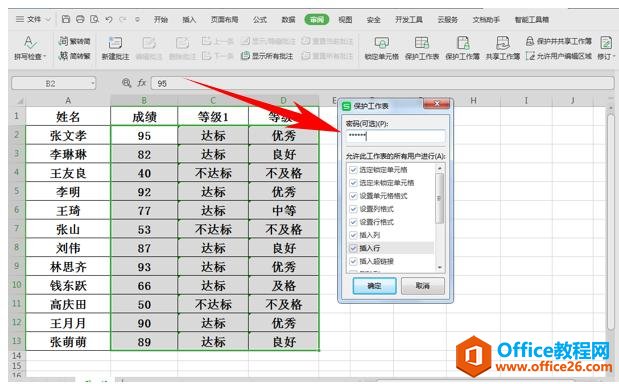
然后系统会弹出确认密码的对话框,这时重新输入一遍我们刚才输入的密码,单击确定。
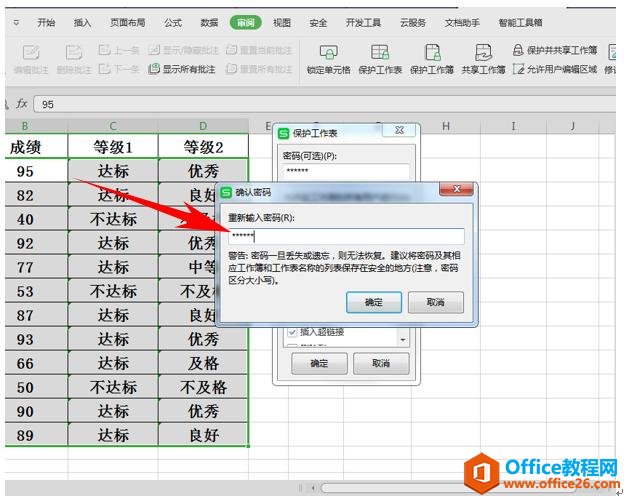
然后我们试着去改变刚才选中区域以外的数据,我们双击单元格就会弹出表格正接受保护,不能修改的提示。
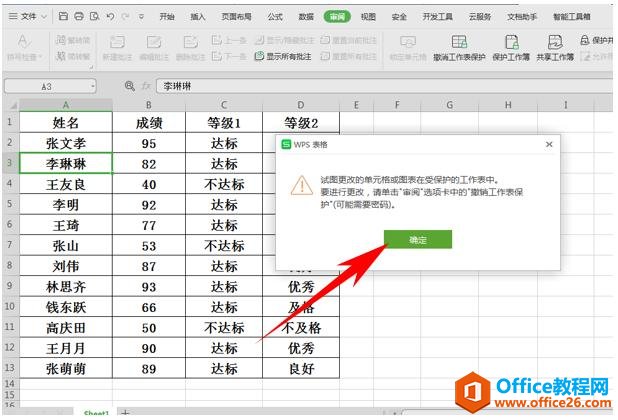
但是如果想要改变我们刚才设置的区域的内容,我们发现可以随意改动。
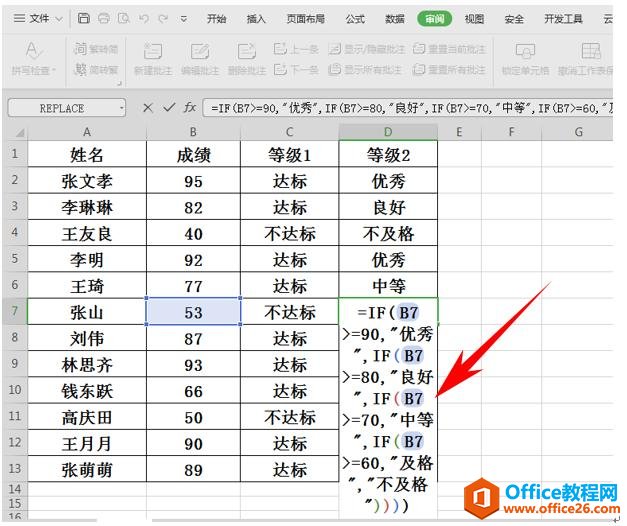
标签: excel设置自定义改动区域
相关文章





