使用过演示文稿的朋友们都知道,常常会在幻灯片的内容上使用超链接可以快速翻到需要的那一页幻灯片。下面小编就来告诉大家如何在WPS演示中使用超链接的命令,一起来看看吧。新建默认模板wps演示文稿,内容版式为空白版式。单击在线素材中的目录项,单击目录选项卡,选中其中一种目录,右击选择快捷菜单中的“插入&rd......
只需3分钟,教你快速玩转WPS数据透视
很多小伙伴都没有搞懂数据透视具体的操作方法,这里,我为大家做了个小总结,仔细看哦
01
认识数据透视表
首先,我们要认识下数据透视表的组成部分。
数据透视表是由2个部分组成的,分别是字段和区域,其中区域包括4个部分,分别是:筛选器、列、行和值。
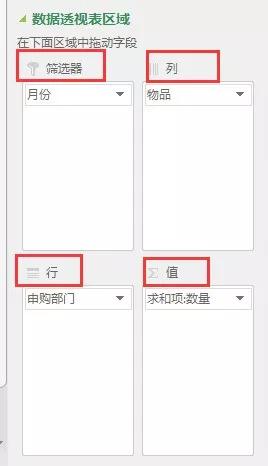
这4个区域,分别对应着数据透视表的不同地方。
行区域:对应的是数据透视表的行字段;
列区域:对应的是数据透视表的列字段;
值区域:显示的是数据透视表的汇总结果,比如求和、计数、求平均值等;
筛选器区域:用来灵活筛选需要部分统计的字段。
说到这里,可能就会有小伙伴问“到底什么是字段呢?”
所谓的字段,其实就是你要做数据透视统计的原始数据。
比如下图的购买记录表:
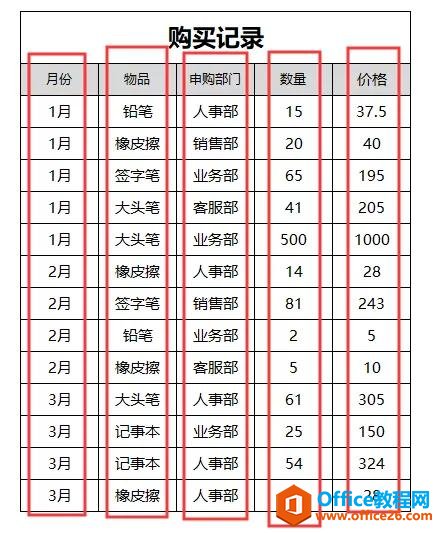
在这份购买记录当中,“月份”、“物品”、“申购部门”、“数量”和“价格”都是数据透视表的字段。
02
操作步骤
知道了数据透视表是由字段和4个区域组成之后,我们就可以动手创建一个数据透视表了。
操作方法很简单,表格菜鸟都秒懂……
心法口诀就是:将字段拖入区域当中!
没错!就是这么简单~
让我们来举个例子吧!
下面是某公司1-3月的办公用品购买记录表,现在我们需要统计下该公司办公用品的购买情况:
比如,看该公司1-3月的购买趋势;
比如,看这几个月每个部门的购买情况;
这些统计工作通通都可以通过数据透视表来完成。
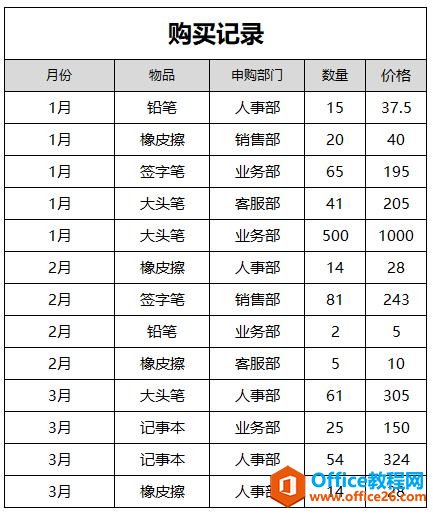
操作步骤如下:
① 选择需要统计的数据,插入数据透视表。
数据透视表的位置,可以放在新工作表,也可放在当前工作表的任意空白处,只要不影响当前工作表的数据就可以了。
动图演示:
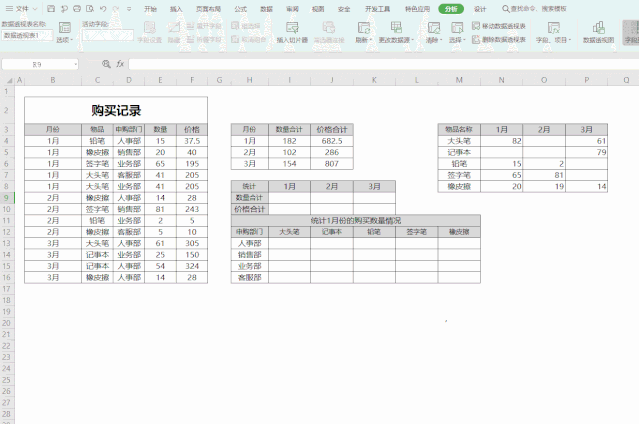
② 将要统计的字段列表,根据需要“拖入”到数据透视表的区域当中。
此处,我们将字段“月份”拖入到行区域、将“物品”拖入到列区域、将“数量”拖入到值区域,即可看到1-3月各类物品的购买次数。
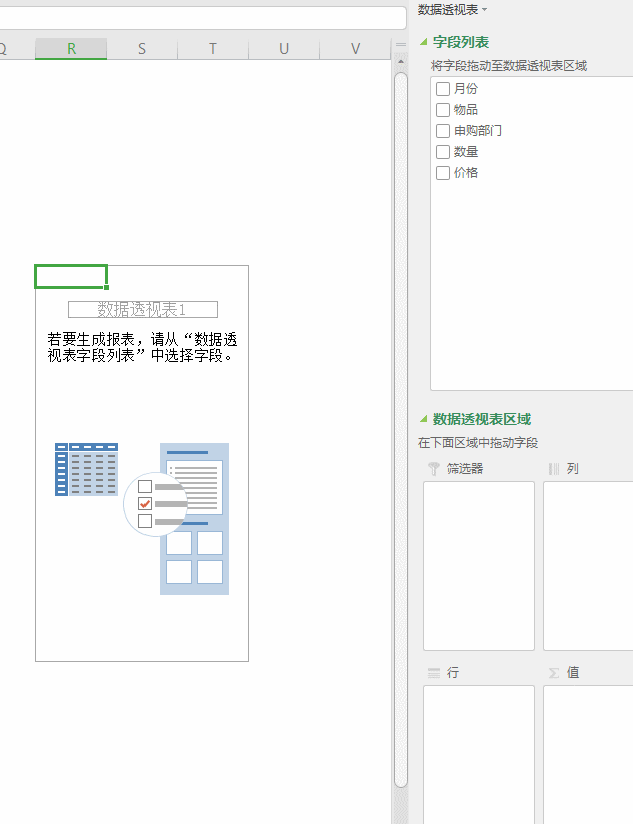
如果遇到需要统计某个字段其中一部分数据的情况,则需要用到“筛选器”。
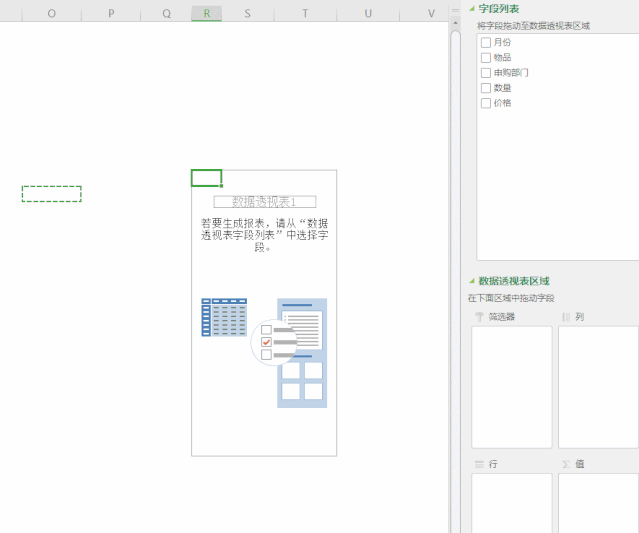
上图的例子中,只需要统计1月的购买情况,所以“月份”是不需要全部统计进去的,就将它拖到“筛选器”区域。
这一步很好理解,简单点就是哪个数据字段不是全部统计的,就放到筛选器那里去~
这个时候,就有人问了……
“上边的例子都计算求和 ,那我需要计算平均数或者个数该怎么做呢?”

其实,只需要增加一步,改变“值字段的汇总方式”就可以了。
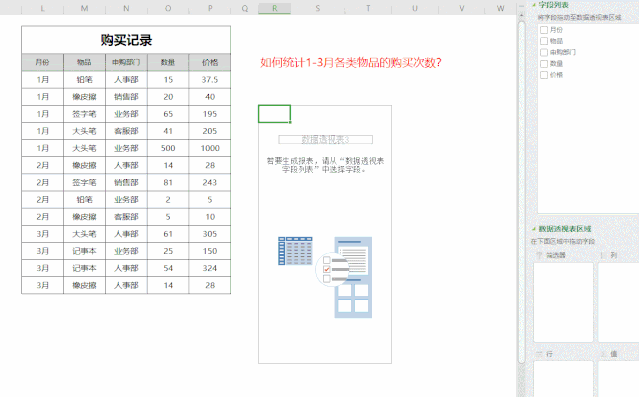
值字段的汇总方式有很多,包括:求和、计数、平均值、最大值、最小值、乘积…随你选。
③ 透视得出的数据,只需要检查正确后,就可以直接复制到相应的表格中,进行数据展示了。
(直接用透视表展示数据是很不美观、很不专业的~而且数据的观看者如果不小心点错了,你原本想要展示的数据就被替换了……小伙伴们要注意)
03
问题拓展
有些东西总是“一看就会,一做就废”,尽管有了超精华的干货教程,还是会有小伙伴操作不成功……
到底是哪里有坑呢?
我总结了几个常见的问题,快拿小本本记下来吧!
① 选择数据后,插入数据透视表不成功:
出现这种情况,多半是因为选择的数据当中有“合并的单元格”。

解决方式:取消已经合并的单元格。
② 在处理透视表的过程中退出了,该如何返回操作界面?
不小心退出操作界面之后,只需要点击一下透视表任意单元格就可以了。
③ 数据更新后,如何同步更新透视结果?
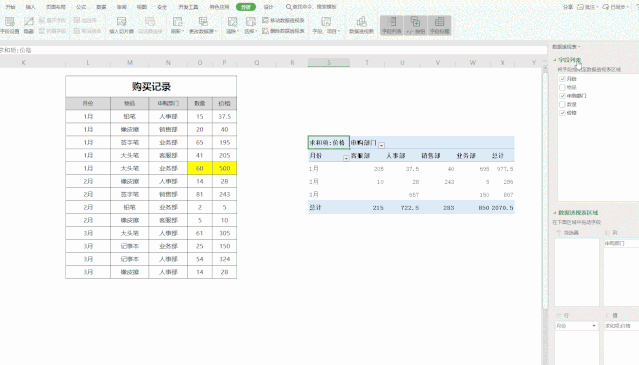
数据更新后,只需要点击一下透视表任意单元格——进入操作状态——点击菜单栏:分析——点击更新,就能将更新的数据同步到透视表中了。
④ 如何快速筛选透视表的展示数据?
巧妙使用“切片器”,不但用着方便快捷,还会让你的数据透视表更加高大上!
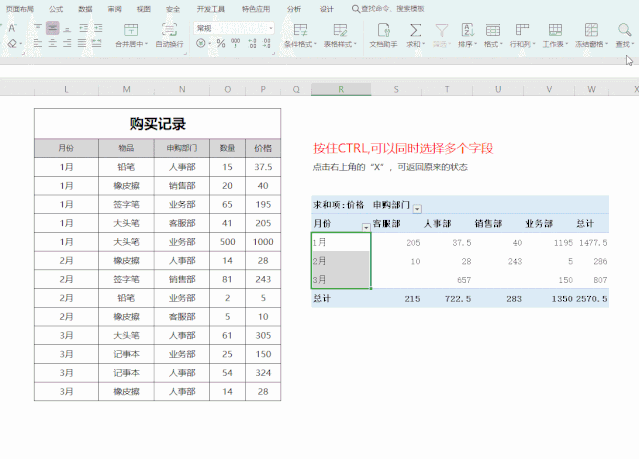
掌握这几个透视表小招数,就算不懂函数公式,也可以快速做好数据统计工作,告别加班族的悲催命运,小伙伴们赶紧学起来吧~
标签: WPS数据透视
相关文章





