使用过演示文稿的朋友们都知道,常常会在幻灯片的内容上使用超链接可以快速翻到需要的那一页幻灯片。下面小编就来告诉大家如何在WPS演示中使用超链接的命令,一起来看看吧。新建默认模板wps演示文稿,内容版式为空白版式。单击在线素材中的目录项,单击目录选项卡,选中其中一种目录,右击选择快捷菜单中的“插入&rd......
WPS excel长表格打印时如何让每页都有表头
WPS教程
2021-10-13 10:49:07
我们在利用WPS表格和Excel表格进行办公的时候,经常会遇到长表格,打印时需要好几页纸,但是表头却只在第一页才有,导致我们在看数据时很不方便。那么对于长表格,我们要进行怎样的设置才能使打印的每一页都有表头呢?
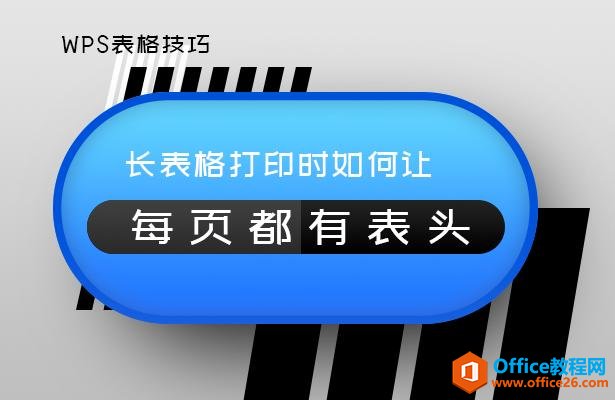
长表格打印时如何让每页都有表头
我们可以看到下图是一个较长的表格,打印预览状态下,显示第二页是没有表头的:
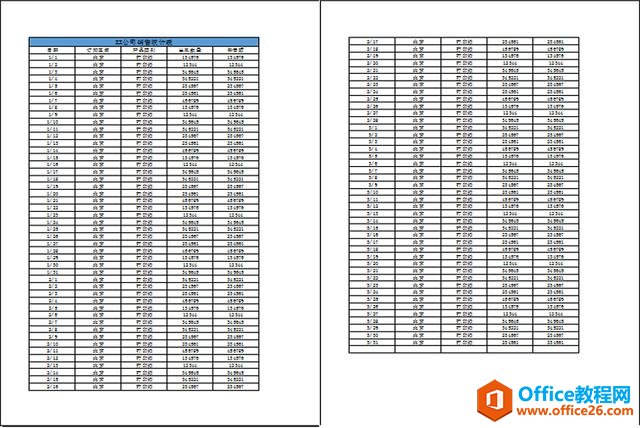
为了让打印的每一页都有表头,选择【页面布局】工具栏下的【打印标题】选项:
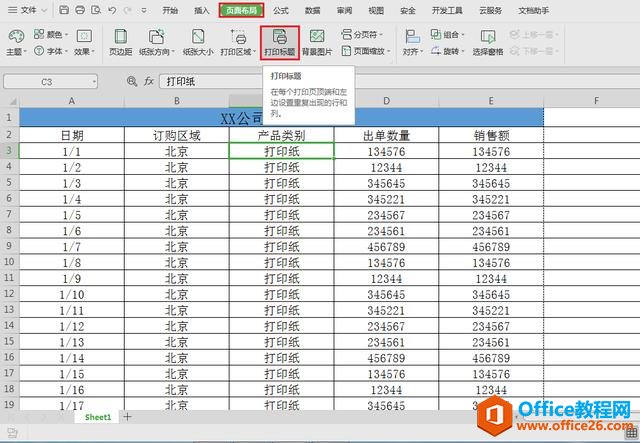
在弹出的窗口中,单击【打印标题】—【顶端标题行】右侧的图标:
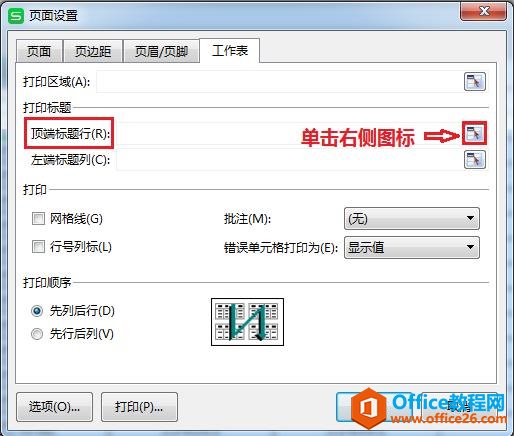
这个时候对话框会折叠成只有一个空白行的小对话框,鼠标也变成了一个指向右侧的黑色箭头,我们利用鼠标选中需要在每页重复的表头区域,再次单击小对话框右侧的图标:

选择打印时每一页需要重复的表头区域
这个时候对话框就会变成初始大小,单击确定:

选中后单击确定
这个时候我们再次进行打印预览的时候就会发现,第二页的表格也有表头了,这里表格只有两页,页数更多的表格通过这样的方法也能实现每一页都有表头哦~
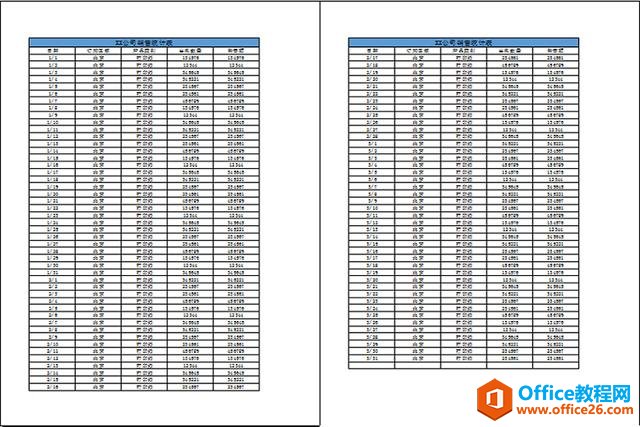
设置后第二页有表头
利用WPS表格和Excel使长表格打印时每页都有表头的方法是不是很简单啊,你学会了吗?
相关文章





