使用过演示文稿的朋友们都知道,常常会在幻灯片的内容上使用超链接可以快速翻到需要的那一页幻灯片。下面小编就来告诉大家如何在WPS演示中使用超链接的命令,一起来看看吧。新建默认模板wps演示文稿,内容版式为空白版式。单击在线素材中的目录项,单击目录选项卡,选中其中一种目录,右击选择快捷菜单中的“插入&rd......
如何在WPS文字中插入锁链图片
WPS教程
2021-10-13 10:51:32
在处理一些WPS文字内容的时候,常常需要插入一些图片,但是大面积的图片信息一般会打乱文字内容的排版,如果要特别强调文字内容的话,图文混排的方式对文字势必会造成一定的影响。有没有一种即能插入图片,又不怎么影响文字内容的排版方式呢?下面我们就来给大家分享一种插入锁链图片的方法。
首先,我们打开一个WPS文档,选择插入菜单栏下的对象工具,在下拉菜单中选择对象,如图1
图 1

系统会自动调出一个插入对象窗口,点选由文件创建,点击下面的浏览按钮,如图2
图 2
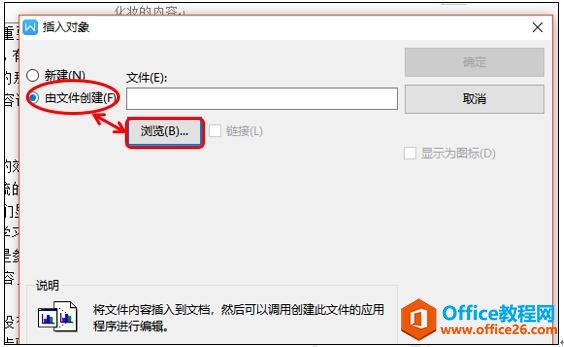
浏览选择一个图片文件,然后点选锁链复选框,点选显示为图标复选框,如图3
图 3
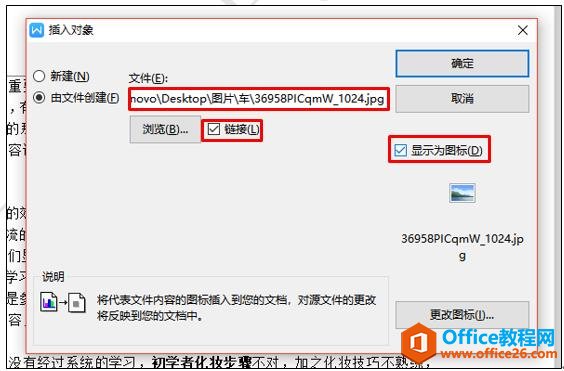
回到页面的时候,我们就会发现页面里面有一个图片图标,如图4
图 4
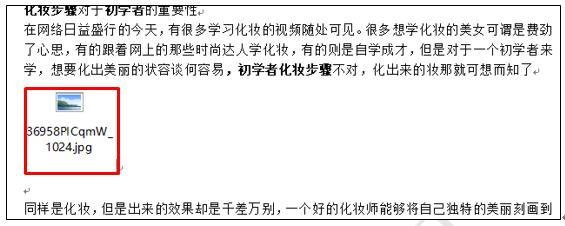
我们点击这个图标的时候,图片才会显示出来,如图5
图 5
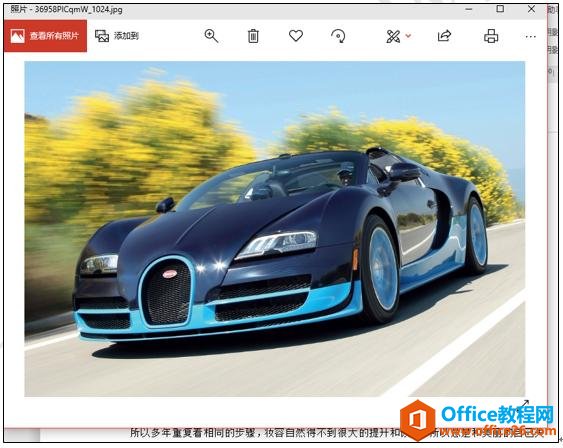
如果不点击图片是不显示的,能够为文字内容节省很大的空间。方便我们做文字的排版。
标签: WPS文字中插入锁链图片
相关文章





