使用过演示文稿的朋友们都知道,常常会在幻灯片的内容上使用超链接可以快速翻到需要的那一页幻灯片。下面小编就来告诉大家如何在WPS演示中使用超链接的命令,一起来看看吧。新建默认模板wps演示文稿,内容版式为空白版式。单击在线素材中的目录项,单击目录选项卡,选中其中一种目录,右击选择快捷菜单中的“插入&rd......
如何为WPS文字插入题注
WPS教程
2021-10-13 10:48:35
在使用WPS文字的过程当中,有时候我们常常需要插入一些图片,当图片比较多的时候,我们就需要对其一一的标注编号,有的小伙伴常常会采用手动输入的方法,虽然这种方法也可行,但是工作效率非常低,那么如何对插入的图片进行快速的标注呢?下面我们就来给大家分享一个小技巧,如何为WPS文字插入题注。
我们先打开一个WPS文档作为说明,如图1这样的两张表格。
图 1
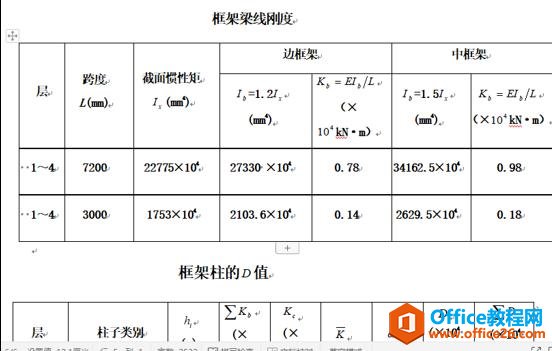
我们就可以利用在WPS文字中插入题注的方法来对这两个表格进行标注,首先,我们将鼠标放在要添加标注的位置,选择引用菜单下的题注工具,如图2
图 2
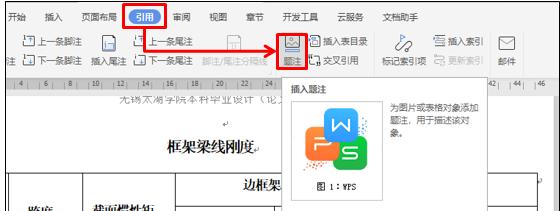
调出题注对话框后,如果两个表不是同一章节的内容,我们直接在标签处选择表,点确定就可以了。如果这两个图表是同一章节的,我们可以根据自己的需要点击新建标签按钮,如图3
图 3
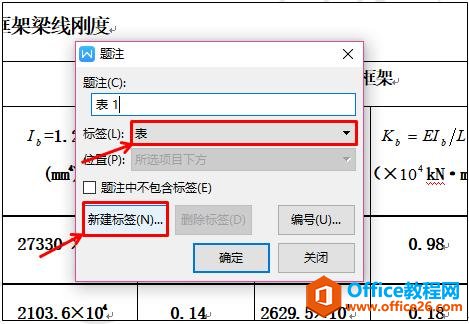
然后在新建标签对话框内输入表1-,表示在以后的表依次都以这个表1-为开头往向顺延,如图4
图 4
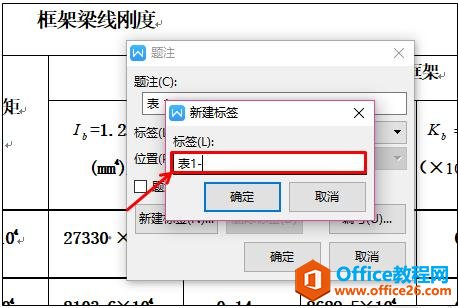
点击确定后,我们还可以点击编号进入题注编号对话框,点击格式,在里面选择适合的格式。如图5
图 5
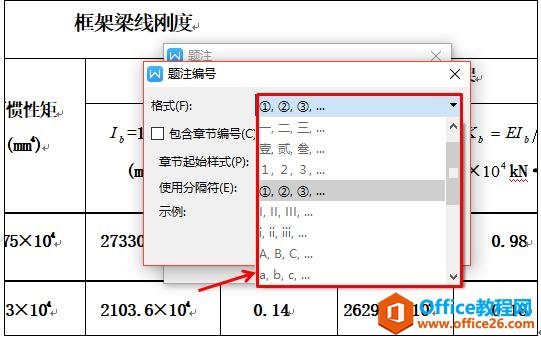
确定之后,我们回到页面的时候,就会发现里面的表已经按照我们的设置被标注过了,如图6
图 6
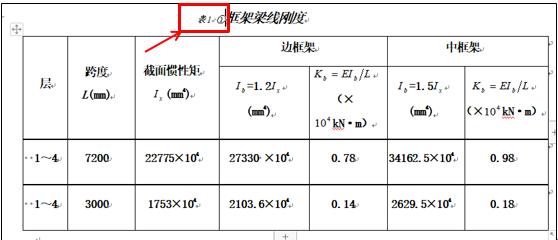
系统默认的字体为小五号,我们可以适当增大字号,当我们在为第二个图表进行标注的时候,直接点击引用菜单,选择题注,点击确定即可,第二个图表就会根据顺序进行自动的标注了。如图7
图 7
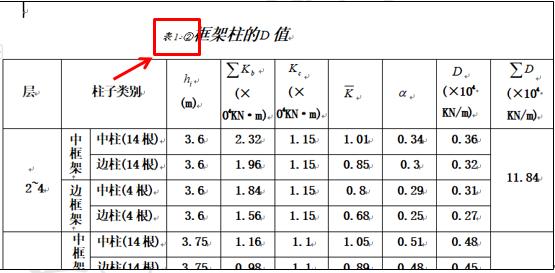
标签: WPS文字插入题注
相关文章





