使用过演示文稿的朋友们都知道,常常会在幻灯片的内容上使用超链接可以快速翻到需要的那一页幻灯片。下面小编就来告诉大家如何在WPS演示中使用超链接的命令,一起来看看吧。新建默认模板wps演示文稿,内容版式为空白版式。单击在线素材中的目录项,单击目录选项卡,选中其中一种目录,右击选择快捷菜单中的“插入&rd......
WPS excel柱形图怎么做出占比的效果
WPS教程
2021-10-13 10:53:48
我们在利用WPS表格和Excel表格进行日常办公时经常需要利用图表来为我们展现数据,图表可以清晰地展现数据的波动变化,那么普通的图表我们都已经会添加了,并且非常简单,那么如何让我们的图表变的更有创意呢?今天我们就来教大家,如何在WPS表格和Excel表格当中,将柱形图做出占比效果,具体怎么操作呢?一起来学习一下吧!

柱形图怎么做出占比的效果
首先我们看到如下表格,选中数据后,单击工具栏插入下的图表。
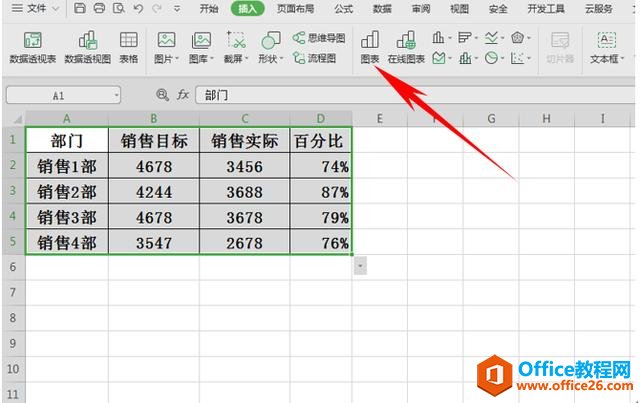
插入图表之后,双击柱形,弹出属性对话框,我们单击系列,看到有一个系列重叠的选项。
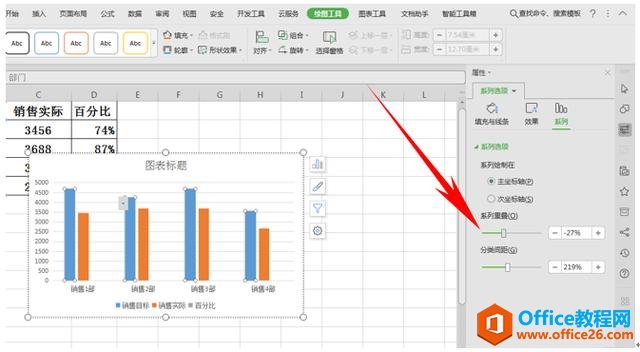
将系列重叠拉动至100%,我们看到图表已经将两个柱形合并成了一个柱形。
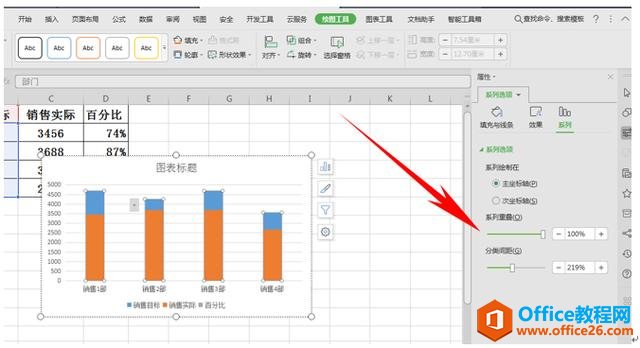
然后我们将蓝色柱形选中,设置为无填充颜色,将线条设置为橘黄色并适当加粗
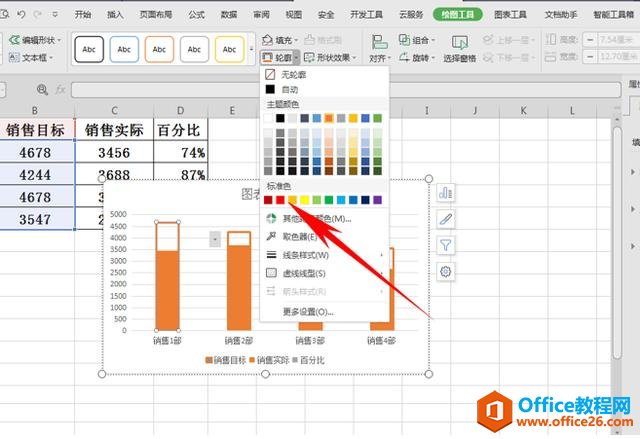
然后单击柱形右键,选择添加数据标签。
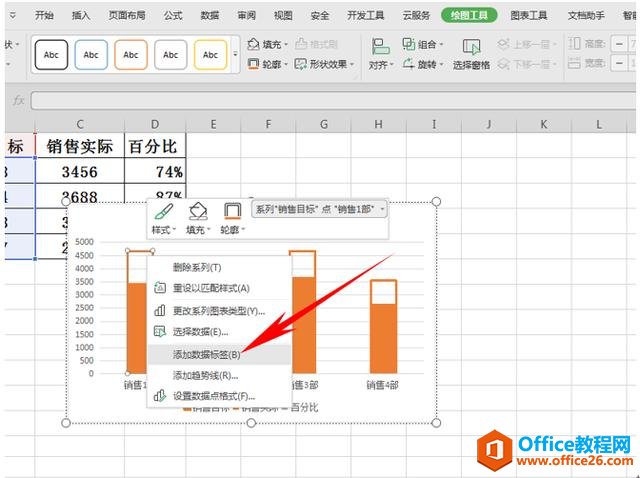
弹出数据标签属性,选择标签,然后在标签选项下,选择单元格中的值。
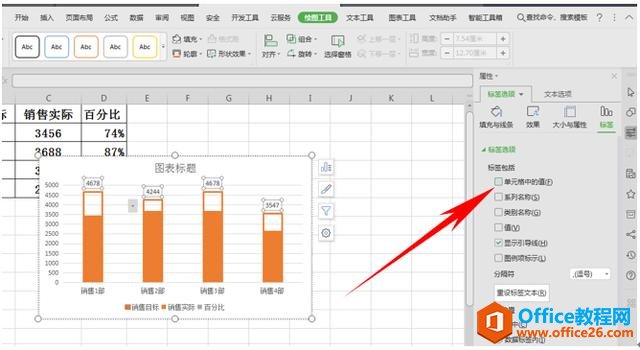
会弹出单元格值区域,然后选中百分比列,单击确定,然后百分比就会显示在柱形上方。
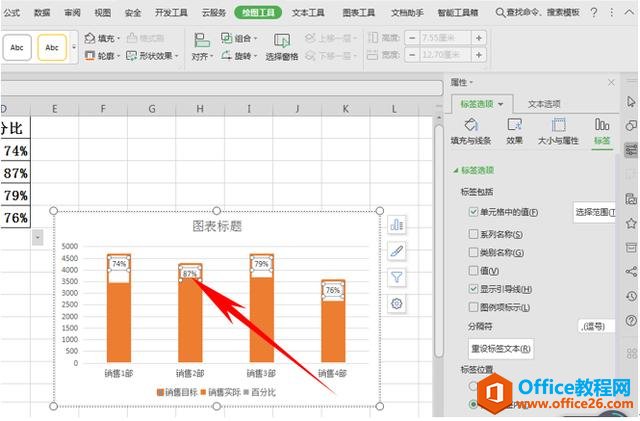
如果我们想要把标签设置在柱形图内,可以单击标签位置,选择数据标签内。
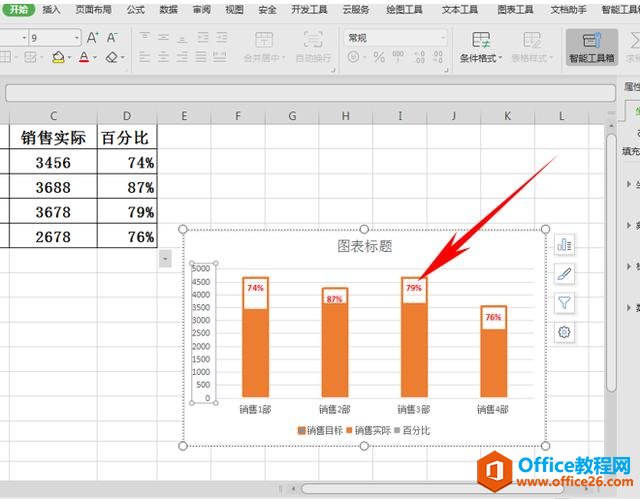
接下来我们只需要调整百分比的颜色与大小即可。
那么,在WPS表格和Excel表格当中给柱形图做出占比效果的方法,是不是非常简单呢?你学会了吗?
相关文章





