使用过演示文稿的朋友们都知道,常常会在幻灯片的内容上使用超链接可以快速翻到需要的那一页幻灯片。下面小编就来告诉大家如何在WPS演示中使用超链接的命令,一起来看看吧。新建默认模板wps演示文稿,内容版式为空白版式。单击在线素材中的目录项,单击目录选项卡,选中其中一种目录,右击选择快捷菜单中的“插入&rd......
WPS excel如何快速分隔不同单元格数据
WPS教程
2021-10-13 11:05:49
经常需要将表格进行分列或者合并处理,那么,如果是单列数据,如下图所示例子,我们想要把不同城市用空单元格隔开,通常的办法是选中一列单元格进行插入,但是一个一个的插入会非常麻烦,今天我们就来教大家一个简单的方法,在WPS表格和Excel表格当中快速分隔不同单元格数据,具体怎么操作呢,一起来学习一下吧!

快速分隔不同的单元格数据
首先,我们按住快捷键Ctrl+C进行复制表格,如下图所示。
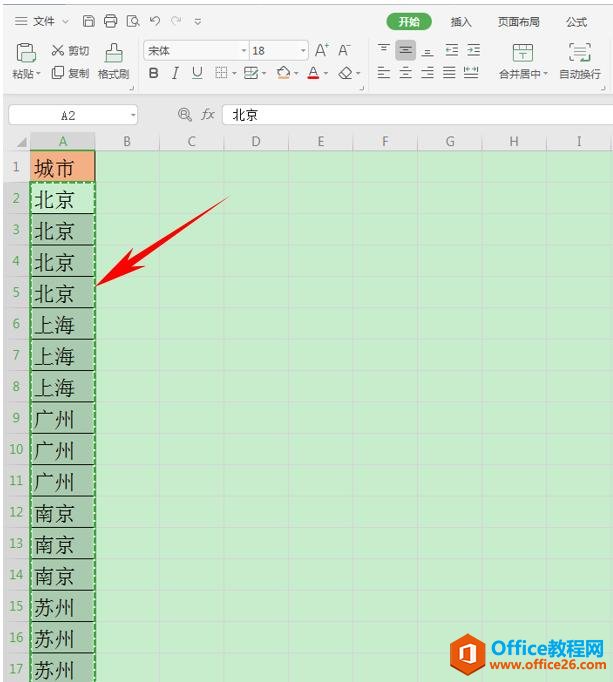
将表格粘贴到旁边的单元格当中,比之前的表格靠下一格。
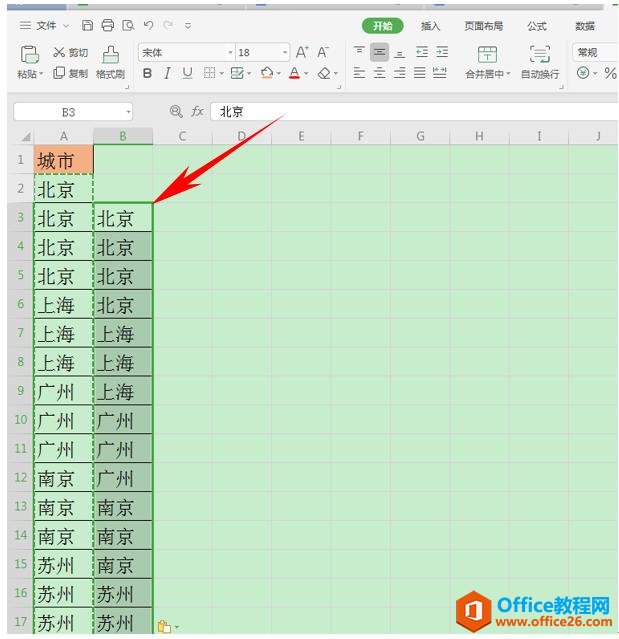
然后按住快捷键Ctrl+G单元格,弹出定位的对话框,选择“行内容差异单元格”,单击定位。
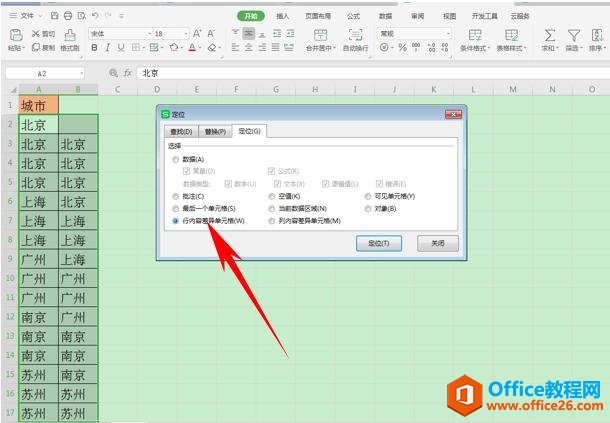
然后与A列不同的单元格就已经被批量选中了。
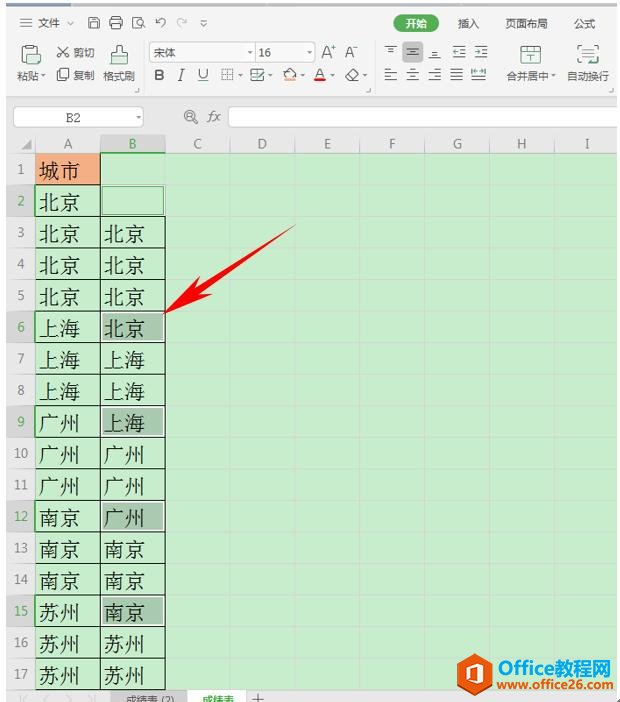
单击鼠标右键,选择插入。
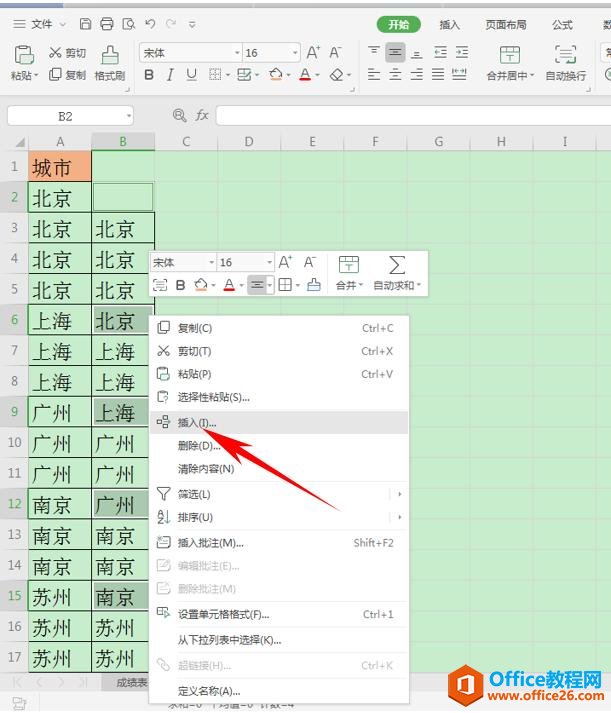
弹出插入的对话框,单击正行,在行数的地方输入1,当然如果我们需要插入多列,也可以根据大家的需要填写,单击确定。
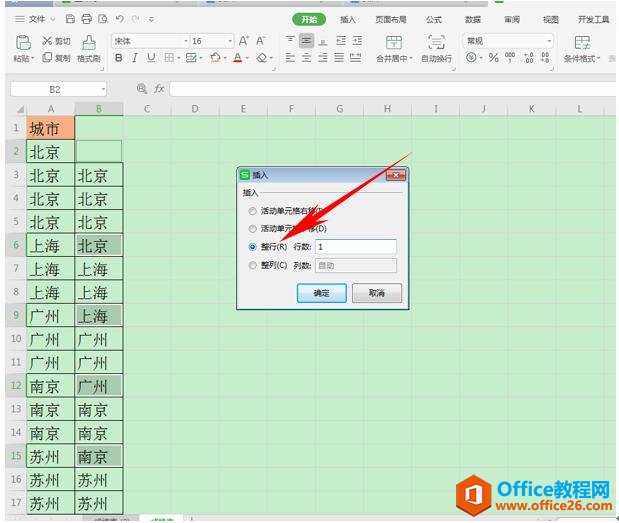
这样我们看到,在A列处就已经用空行隔开了,不用一个一个的插入空行了,这时候,我们只需要将B列删除掉即可。
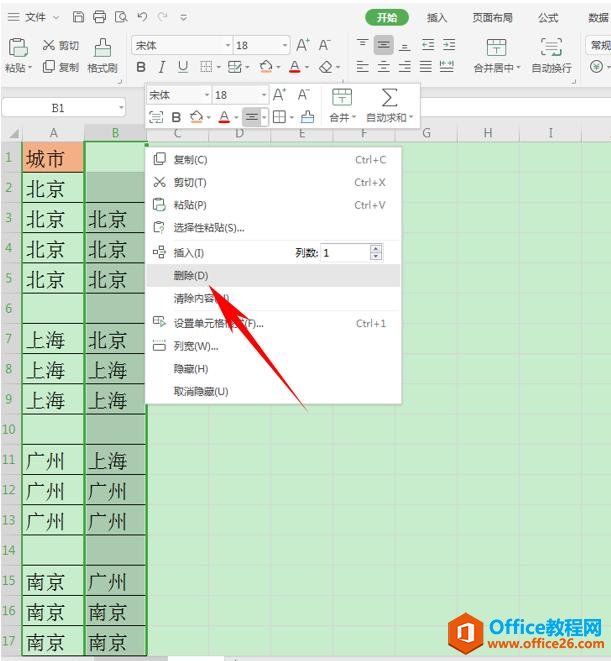
最终效果如下图所示,利用定位功能成功分隔了不同单元格的数据。

那么,在WPS表格和Excel表格当中,快速分隔不同单元格数据的方法,是不是非常简单呢,你学会了吗?
标签: excel快速分隔不同单元格数据
上一篇:WPS 如何将 word 里的文字一键变整齐 下一篇:如何在WPS文档中插入附件
相关文章





