使用过演示文稿的朋友们都知道,常常会在幻灯片的内容上使用超链接可以快速翻到需要的那一页幻灯片。下面小编就来告诉大家如何在WPS演示中使用超链接的命令,一起来看看吧。新建默认模板wps演示文稿,内容版式为空白版式。单击在线素材中的目录项,单击目录选项卡,选中其中一种目录,右击选择快捷菜单中的“插入&rd......
WPS 如何巧用版面调整页面内容
WPS教程
2021-10-13 11:03:38
在WPS文档的应用过程当中,常规状态下我们经常使用页面版面,这个版面集排版、编辑、浏览于一体,方便我们进行编辑和排版,在所有的版面当中无疑页面版面是使用率最高的一个版面,所以很多小伙伴只会用这一个版面,一旦换成其它的版面,小伙伴们就不会操作了。下面我们就来给大家讲讲如何巧用其它版面调整页面内容。

用版面调整页面内容
我们打开一个WPS文档作为范例讲解,如图1是在页面版面下显示的状态。
图 1
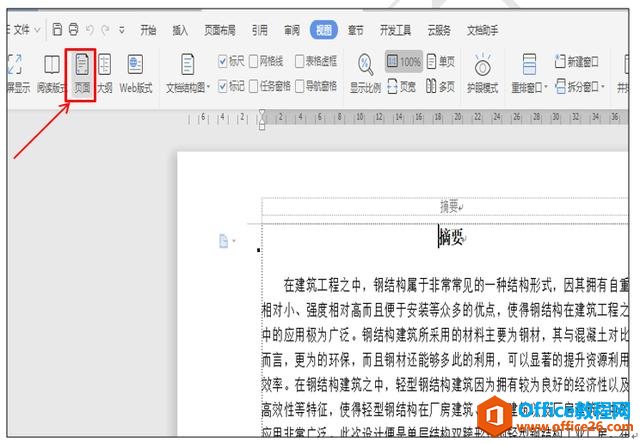
现在如果我们想把它改为大纲页面显示的话,首先,我们点击视图下面的大纲工具选项,如图2
图 2
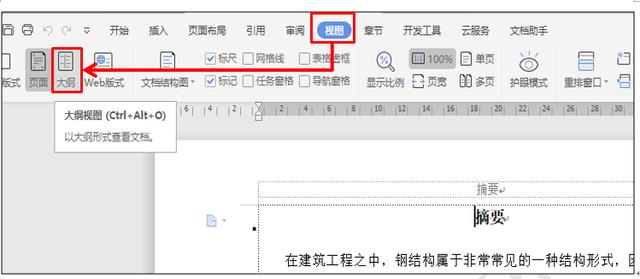
然后,我们就可以看到大纲状态下显示页面,工具栏最上面的显示的有级别,上移,下移内容工具按钮,展开折叠按钮,如图3
图 3
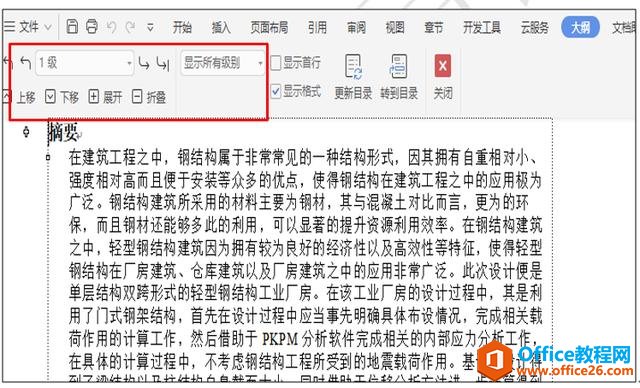
当我们想看整个文档的结构的话,我们就把鼠标放在一级标题下,点击下面的折叠按钮,所有的标题就会直接显示在页面中,我们可以清楚的看到文档的结构,如图4
图 4
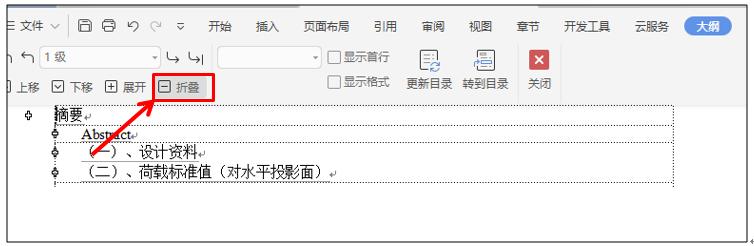
如果我们想要看某个标题的内容的话,直接把光标放在标题上,然后点击上面的展开按钮,这个标题下的内容就会自动出现在页面中,如图5
图 5
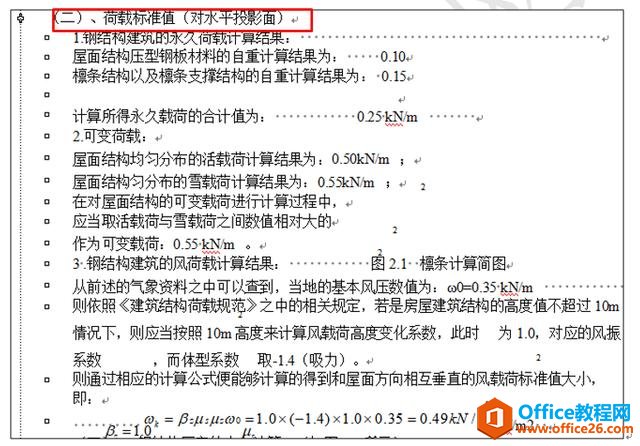
如果我们想为正文中内容的标题添加级别的话,我们可以用鼠标选中标题,然后点击上面的级别选项,然后选择相应的级别,如图6
图 6
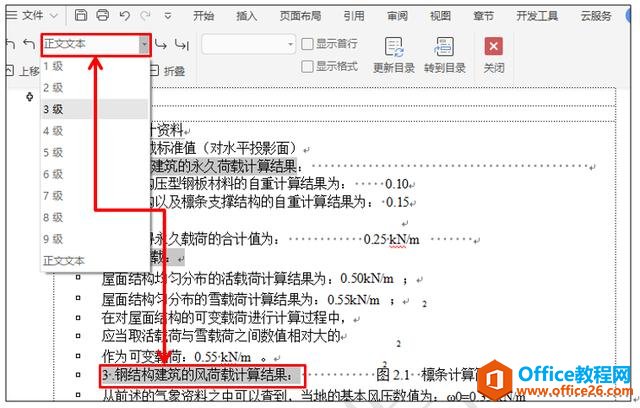
调整后,我们会发现标题旁边有一个加号的标记,如图7
图 7
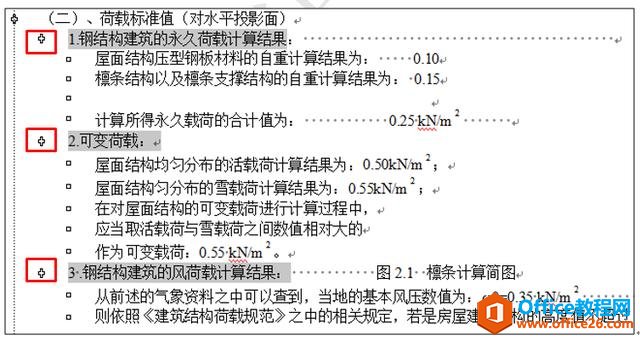
这个时候我们把鼠标放在原标题处,再点击折叠的时候可以发现,所来的文档结构发生了变化,显示在内容中的标题已经被提到三级文档结构图中,如图8
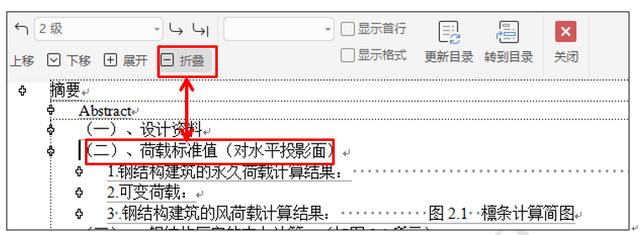
说明我们可以通过大纲页面来快速调整我们标题的级别,快速的建立正确的文档目录结构图。调整好后,我们直接点击大纲菜单下的关闭按钮就行了。如图9
图 9
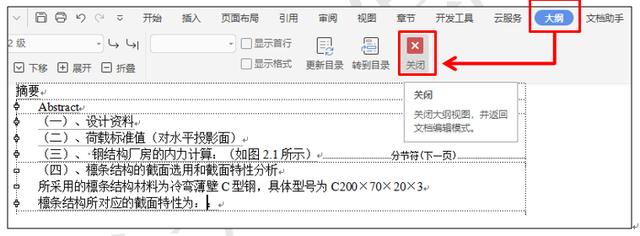
相关文章





