使用过演示文稿的朋友们都知道,常常会在幻灯片的内容上使用超链接可以快速翻到需要的那一页幻灯片。下面小编就来告诉大家如何在WPS演示中使用超链接的命令,一起来看看吧。新建默认模板wps演示文稿,内容版式为空白版式。单击在线素材中的目录项,单击目录选项卡,选中其中一种目录,右击选择快捷菜单中的“插入&rd......
WPS 如何利用word邮件合并功能做工资条
WPS教程
2021-10-13 10:49:22
说起WPS文字的排版功能,很多小伙伴都不陌生,但是对于其它的不常用工具,很多小伙伴反映根本就不知道怎么用。比如里面的邮件到底是做什么用的?下面我们就来给大家分享一下,如何利用WPS邮件合并功能做工资条。
首先,我们在一个新的WPS文档中先插入一个和数据源工资表(图2)一样的工资条格式,如图1

图1
数据源工资表
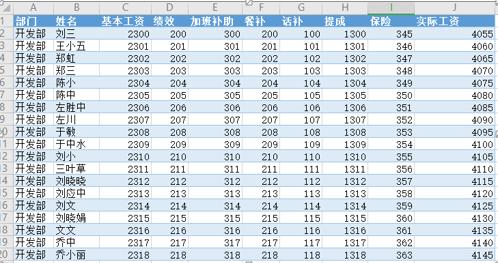
图2
然后,点击邮件合并菜单下的打开数据源工具,如图3
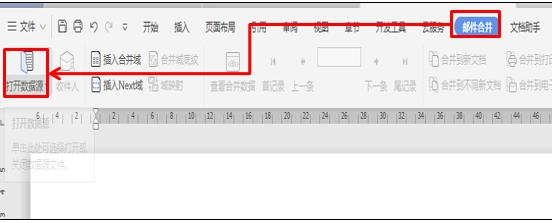
图3
进入以后,点击选择数据源表格,在里面选择工资表,如图4
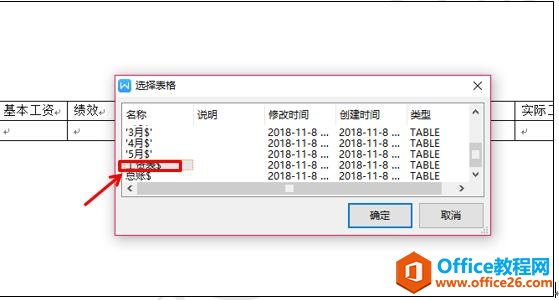
图4
把光标放在要插入的第一个空白格中,然后点击邮件合并菜单下的插入合并域工具,如图5
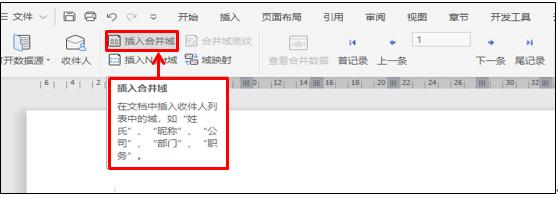
图5
进入数据库域,在里面选择和工资条一样的域名,点击插入,关闭以后,再选择下一个空白格,依次点击选择插入,直到最后一个空白格填充完毕。如图6
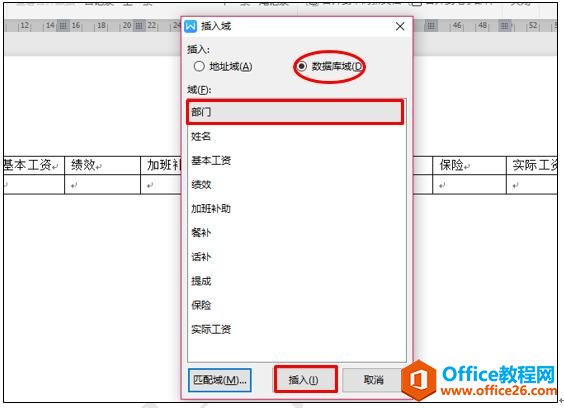
图6
然后点击邮件合并菜单栏下面的合并到新文档,系统会弹出一个对话框,直接点击确定,如图7
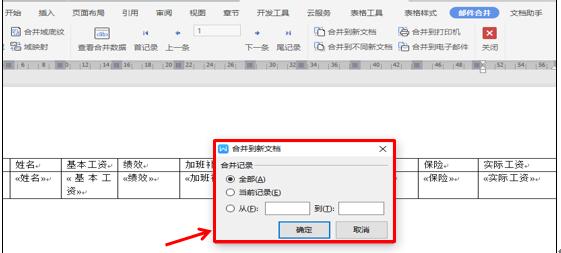
图7
我们到新文档查看的时候会发现所有的工资条是一页只显示一个,打印的时候非常的不方便,这个时候,我们可以按Ctrl+H,调出查找替换窗口,在查找内容处输入^b ,替换位置不输入内容,如图8
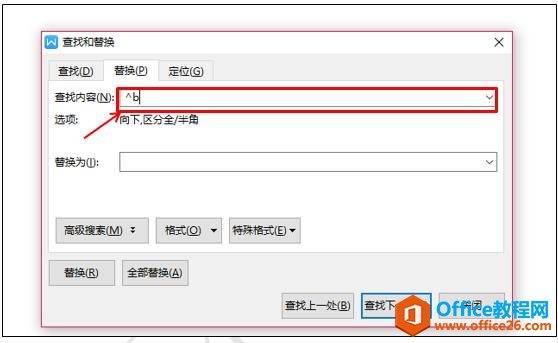
图8
然后点击全部替换,所有的分节符就会全部被删除,工资条也会自动连续出现在页面上。如图9
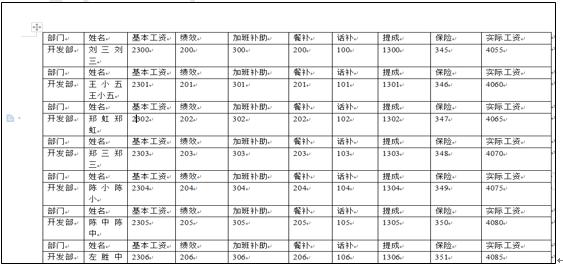
图9
在这里我们可以看到,姓名的地方出现了双名,是因为我们在之前插入合并域的时候,姓名多插入了一次,所以我们在插入合并域的时候,操作一定要仔细,一个空白格只能插入一个域名。如图10
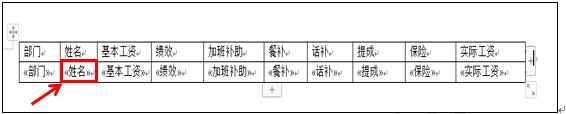
标签: word邮件合并功能
相关文章





