使用过演示文稿的朋友们都知道,常常会在幻灯片的内容上使用超链接可以快速翻到需要的那一页幻灯片。下面小编就来告诉大家如何在WPS演示中使用超链接的命令,一起来看看吧。新建默认模板wps演示文稿,内容版式为空白版式。单击在线素材中的目录项,单击目录选项卡,选中其中一种目录,右击选择快捷菜单中的“插入&rd......
WPS excel如何实现文档内容左右对齐
WPS教程
2021-11-10 10:08:07
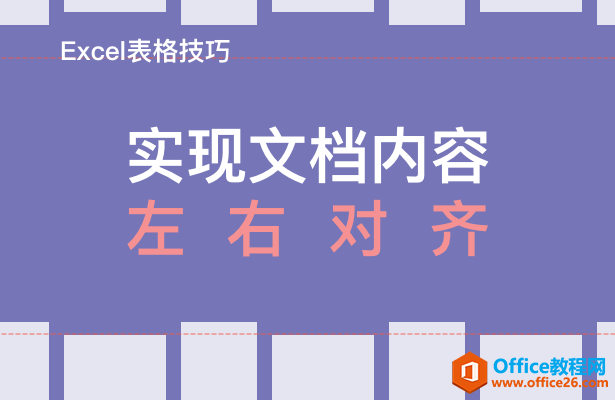
我们在利用Word文字进行日常办公时,经常需要输入各种各样的文档,也会在Word文档当中制作简历,那么当简历的要求为左右对齐时,我们该如何在文档当中使文档内容左右对齐呢,今天我们就来教大家这个小技巧,具体怎么操作呢,一起来学习一下吧。
首先,我们单击左上角的制表位,将左对齐制表位改为右对齐式制表位。
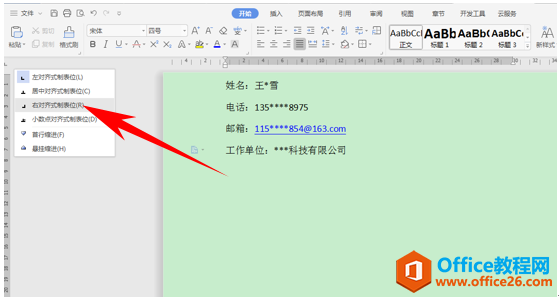
然后在合适的位置插入一个制表位,如下图所示。
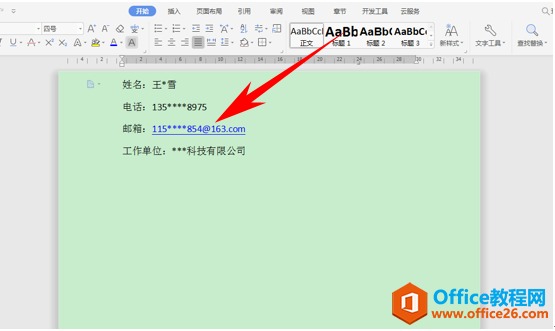
然后按住键盘当中的快捷键Tab键,一键将内容对齐到右边,如下图所示。
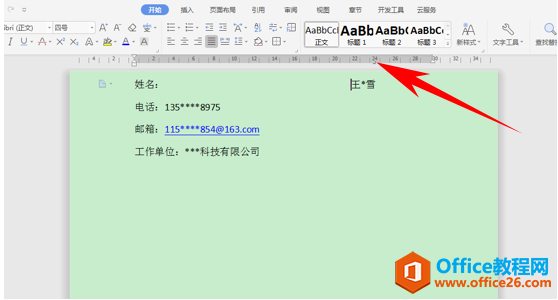
依次按Tab键后,内容就已经实现左右对齐了。
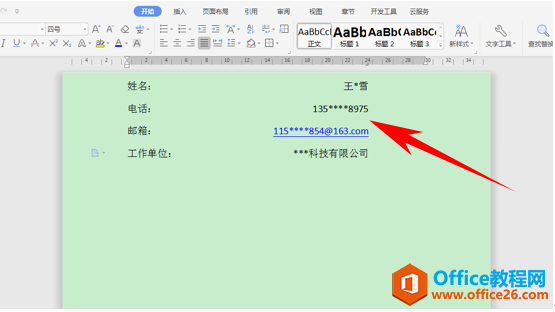
还有一种笨办法,首先先全部选中文本内容,在工具栏当中选择两段对齐。
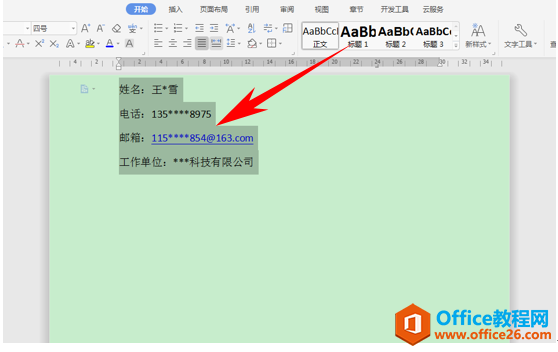
然后文档如下图所示,这时候我们就需要按空格键,一个一个的将它们分隔开。
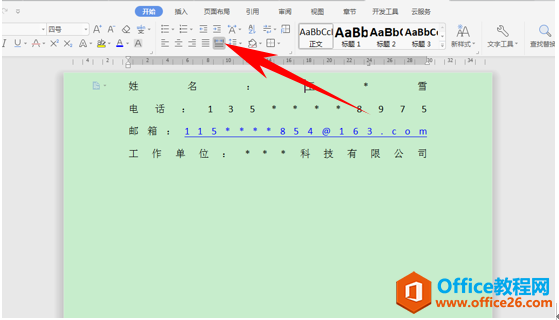
效果如下图所示,也实现了左右对齐。
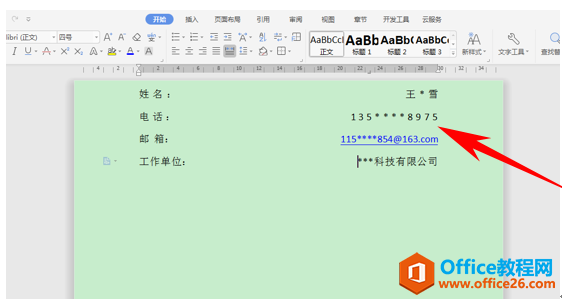
那么,在Word文档当中,实现文档左右对齐的方法,是不是非常简单呢,你学会了吗?
上一篇:WPS word如何一分钟学会排版分栏 下一篇:WPS如何收集汇总数据?
相关文章





