使用过演示文稿的朋友们都知道,常常会在幻灯片的内容上使用超链接可以快速翻到需要的那一页幻灯片。下面小编就来告诉大家如何在WPS演示中使用超链接的命令,一起来看看吧。新建默认模板wps演示文稿,内容版式为空白版式。单击在线素材中的目录项,单击目录选项卡,选中其中一种目录,右击选择快捷菜单中的“插入&rd......
不懂 PS?用 WPS 也能制作精美图片
在制图方面,较为专业的工具对于没有任何制图经验的小白来说,使用门槛相对较高,实现起来并非易事。 为了解决类似难题,金山办公在最新版的WPS 2019(Windows版)中集成了实用、易上手的「图片设计」功能,力争让所有小白用户都能在10分钟内制作出一张美观的图片。
简单拖拽,即可制作精美图片
制图的第一步是确定画布的大小,随后便可在有限的物理空间上发挥无限的创意。通过WPS 2019(Windows版)新增的「图片设计」功能,用户不需要专门记住各类画布的尺寸,点击新建即可获取常用尺寸。
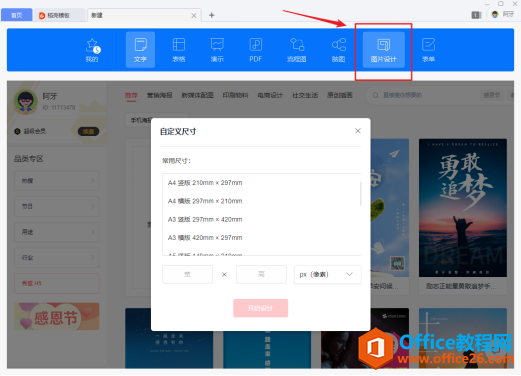
面对一张空白的画布不知道如何下手?WPS「图片设计」功能提供了丰富的素材资源,无论是背景图形、插图,还是基础的文字、图形,皆可拖拽放到编辑页面后直接使用。
如果你拥有更多的设计想法,也可以上传自己的图片和素材,轻松完成一张精美图片的设计。
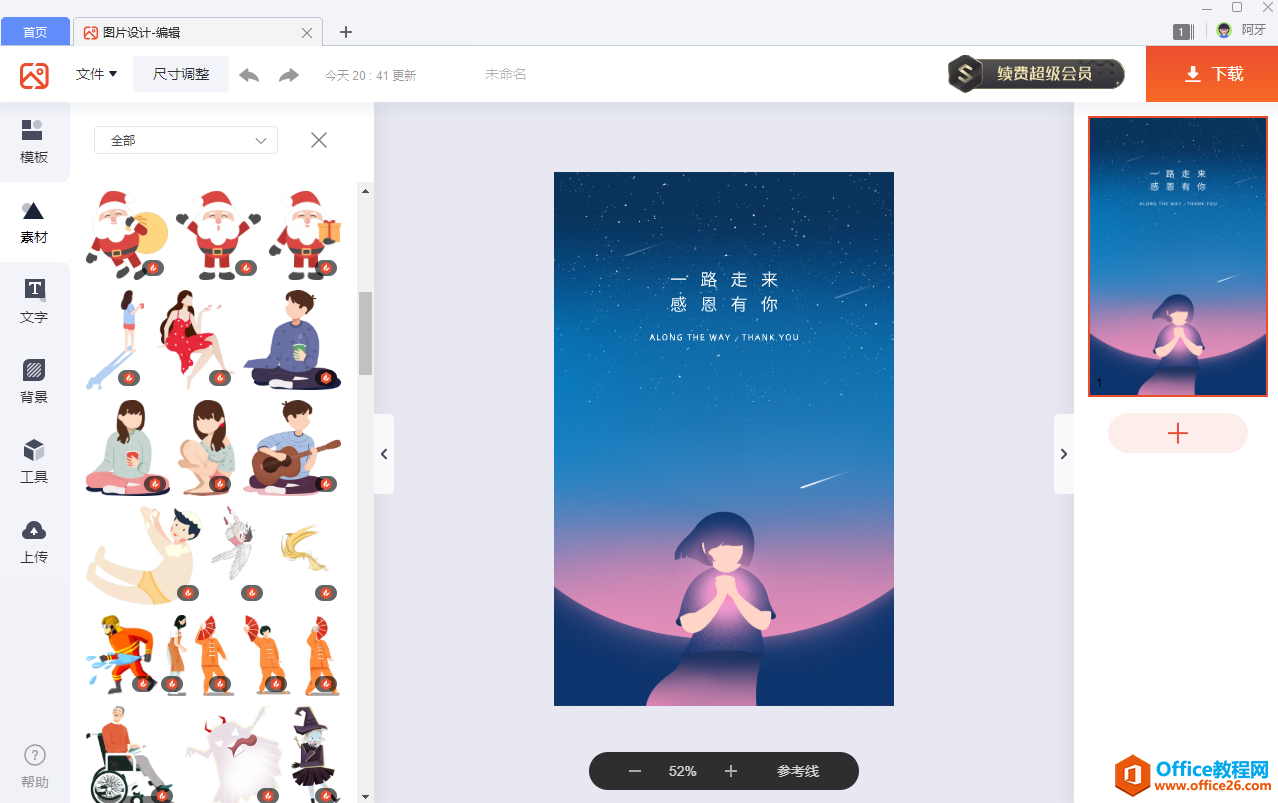
海量精美模板,一键即可套用
为了给用户提供更高效的制图体验,WPS 2019(Windows版)还在「图片设计」功能中提供了海量的精美模板,用户不仅可以根据图片的品类选择,还能结合使用场景(如营销海报、新媒体配图、印刷物料等)快速选取合适的模板。
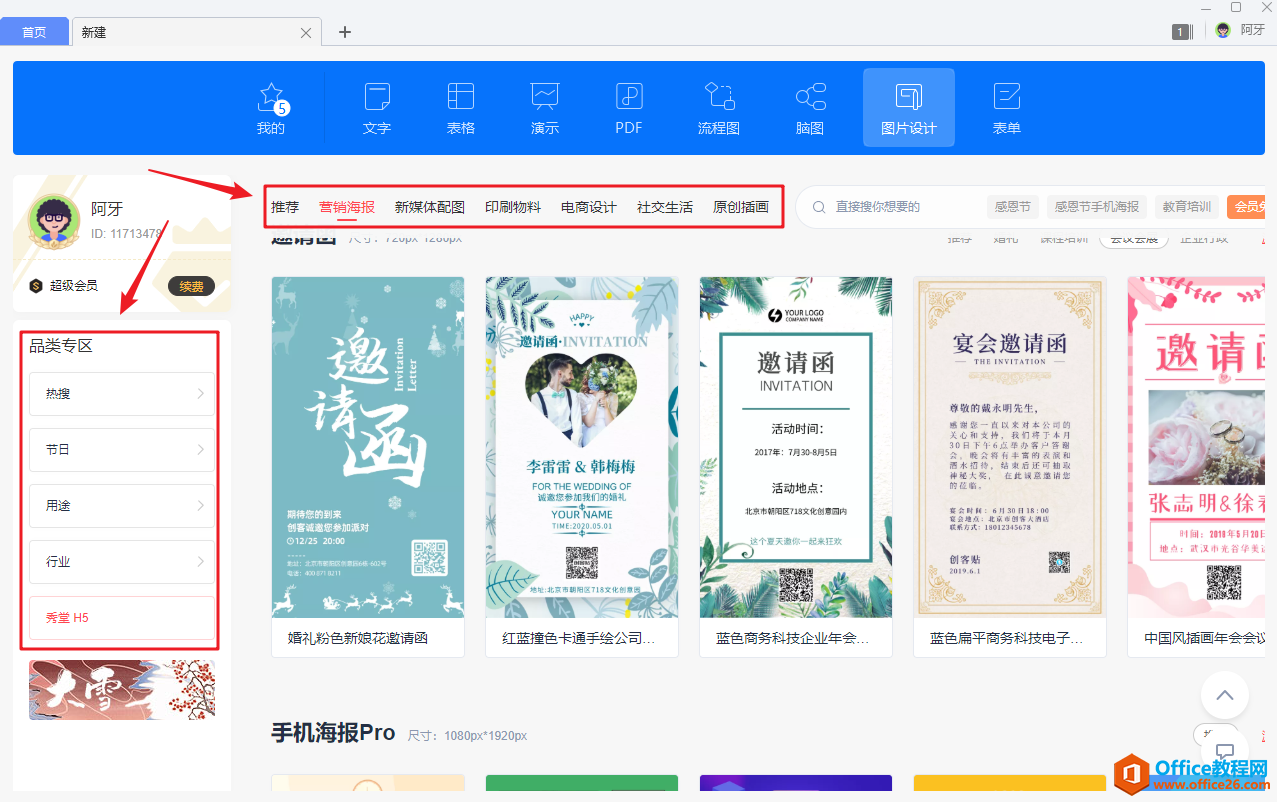
更酷的是,「图片设计」功能中的模板还可再次创作。
在每个模板的基础上,用户可以进行再次修改,不仅可以随意拖动文字和图片的位置,还可以修改文字的颜色和字体,也可以为图片加上滤镜、进行抠图等等,让用户拥有更高的自定义权限,发挥脑洞,给自己设计一张精美的专属图片。
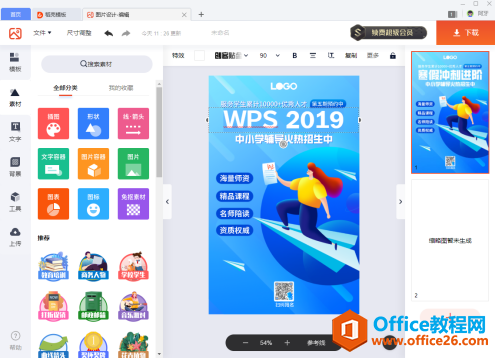
图片制作完毕后便到了下载及使用的环节。WPS「图片设计」功能在保存时,不仅能够支持常见的PNG、JPG格式,还支持适合印刷的高质量格式PDF。
目的让用户无论用在何种用途,都能够确保不会因为图片变得模糊而影响表达效果,让用户的表达始终保持感染力。
如果电脑中未下载或不支持WPS 2019(Windows版)也没关系,用户可在线访问金山办公旗下专注办公领域内容服务的平台品牌 稻壳儿 网站(docer.com),点击图片设计即可直接体验。
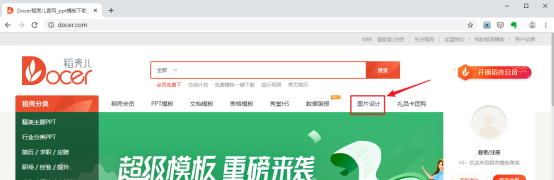
在移动互联网技术日新月异的信息时代,职场办公不再局限于传统的文字、表格、PPT(演示文稿),未来充满无限可能,对图片设计的需求日益增长便是最好的例子。金山办公将持续探索,为用户提供高效的一站式办公体验。
标签: WPS制作精美图片
相关文章





