使用过演示文稿的朋友们都知道,常常会在幻灯片的内容上使用超链接可以快速翻到需要的那一页幻灯片。下面小编就来告诉大家如何在WPS演示中使用超链接的命令,一起来看看吧。新建默认模板wps演示文稿,内容版式为空白版式。单击在线素材中的目录项,单击目录选项卡,选中其中一种目录,右击选择快捷菜单中的“插入&rd......
WPS Excel如何制作独立式图表
WPS教程
2021-11-10 09:32:42
在平时的办公中,有时候可能会需要插入图表,那么如果用Excel制作独立图表的话,可以在工作表中通过插入的操作来实现制作独立的图表。那么具体如何操作呢?我们一起来看看这个小技巧!
第一步,建立一个数据表格,如下图所示:

然后,选中表格区域:
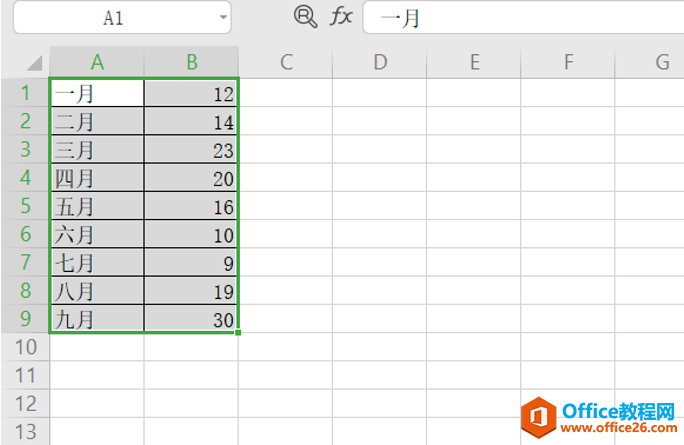
第三步,点击插入,在子菜单中选择全部图表,具体操作如下图所示:
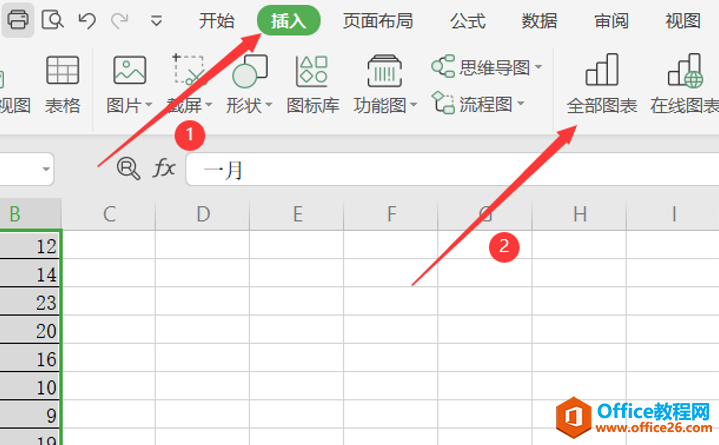
接下来我们就可以按照自己的需要选择一个图表:
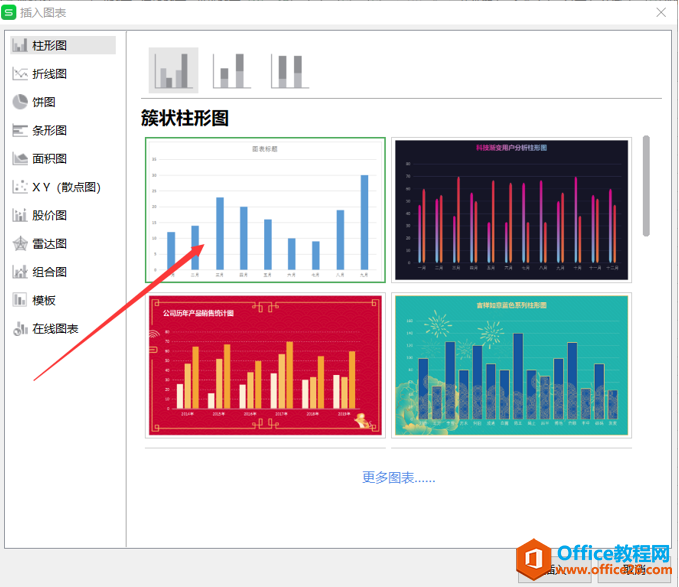
这就是制作好的图表:
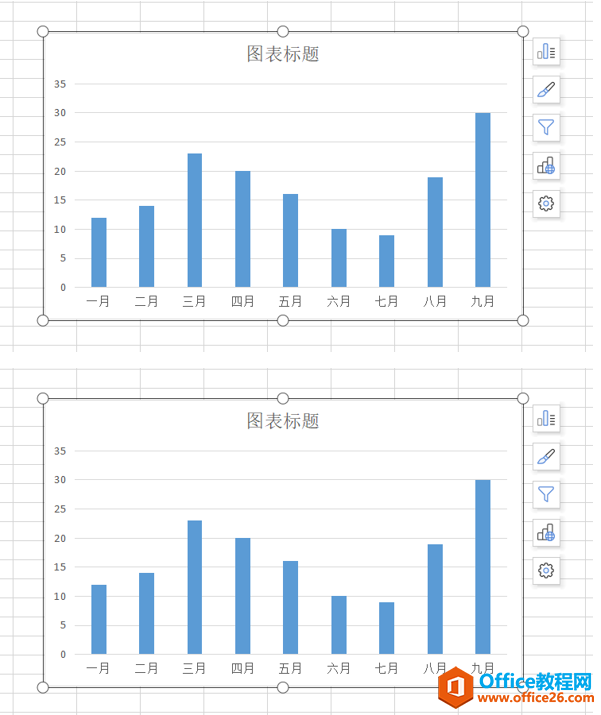
然后我们在表格的区域内鼠标右击,选择移动图表:

然后选择新工作表:
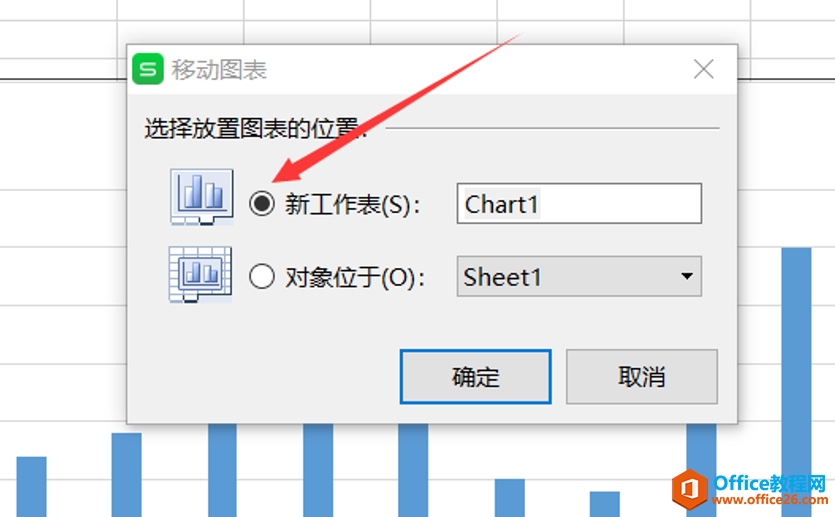
这个时候我们就会发现在刚刚的工作表前又插入了一个新的工作表“Chart1”:

这样我们的独立式图标就做好了。Excel如何制作独立式图表?这个小技巧,你学会了吗?
上一篇:WPS+云办公如何开启“安全团队”? 下一篇:WPS+云办公如何复制文档或文件夹?
相关文章





