使用过演示文稿的朋友们都知道,常常会在幻灯片的内容上使用超链接可以快速翻到需要的那一页幻灯片。下面小编就来告诉大家如何在WPS演示中使用超链接的命令,一起来看看吧。新建默认模板wps演示文稿,内容版式为空白版式。单击在线素材中的目录项,单击目录选项卡,选中其中一种目录,右击选择快捷菜单中的“插入&rd......
WPS excel如何制作双斜线表格
WPS教程
2021-11-10 10:20:37

我们在利用Excel表格进行日常办公时,经常需要制作各种各样的表格,之前我们给大家介绍过给制作斜线表格的方法,那么今天我们就来教大家,如何在Excel表格当中制作双斜线表格的方法,具体怎么操作呢,一起来学习一下吧。
首先,我们单击工具栏插入下的形状,在下拉菜单下选择直线。
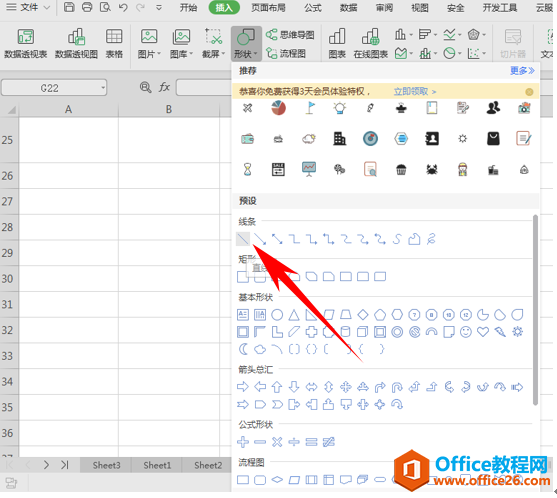
然后在表格当中插入直线,在这里表格需要拉大一点,将直线如下图插入到表格当中。
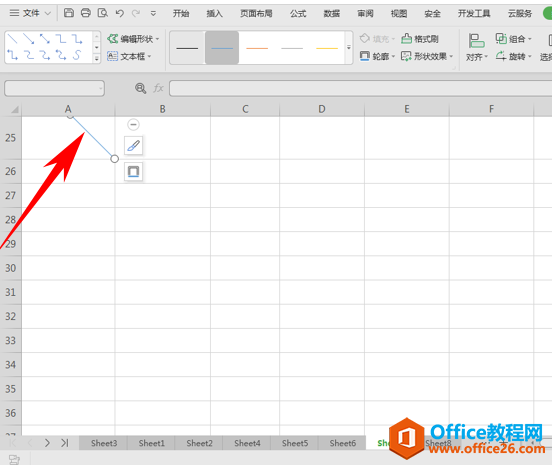
再插入一条直线,将直线插入到表格的中间位置,如下图所示。
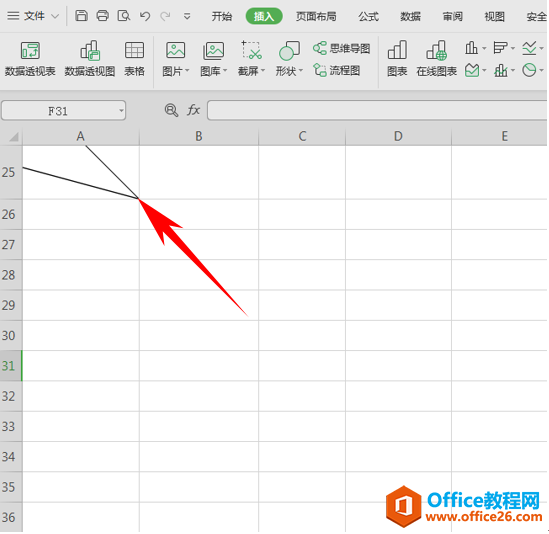
然后我们看到双斜线表格就制作完毕了,那么如何插入文本呢,这里我们可以利用文本框来插入文本,单击工具栏插入下的文本框,在下拉菜单下选择横向文本框。
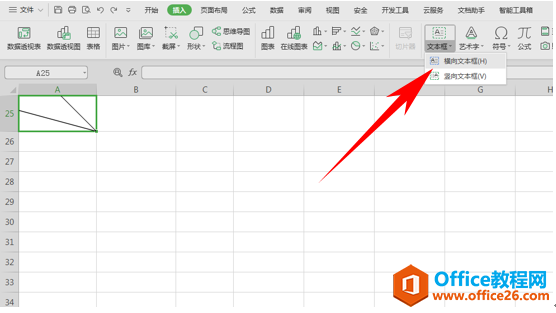
然后在指定位置画出一个文本框,在文本框当中输入文字,如下图所示。
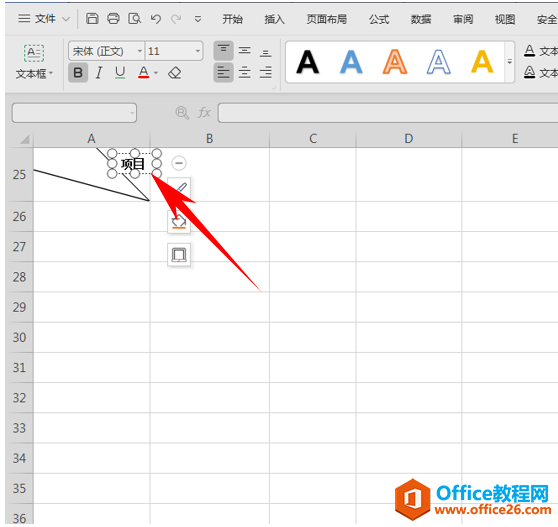
然后依次画出文本框,将文字输入后调整位置,如下图所示。
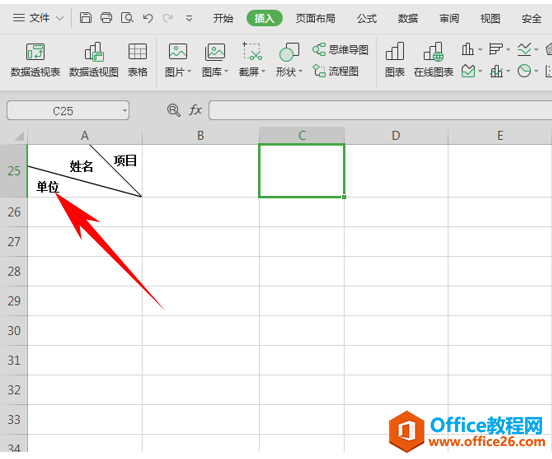
那么,在Excel表格当中,制作双斜线表格的方法,是不是非常简单呢,你学会了吗?
相关文章





