使用过演示文稿的朋友们都知道,常常会在幻灯片的内容上使用超链接可以快速翻到需要的那一页幻灯片。下面小编就来告诉大家如何在WPS演示中使用超链接的命令,一起来看看吧。新建默认模板wps演示文稿,内容版式为空白版式。单击在线素材中的目录项,单击目录选项卡,选中其中一种目录,右击选择快捷菜单中的“插入&rd......
WPS 如何通过单变量求解计算达到指定利润目标的销售额
WPS教程
2021-11-10 10:19:52
下图工作表中显示了“A”“B”“C”三类商品的销售金额、利润率、利润等相关数据信息。其中,每类商品的利润率(参见C列)保持不变,接下来我们通过单变量求解计算三类商品的利润达到50万元时分别要达到的销售金额。
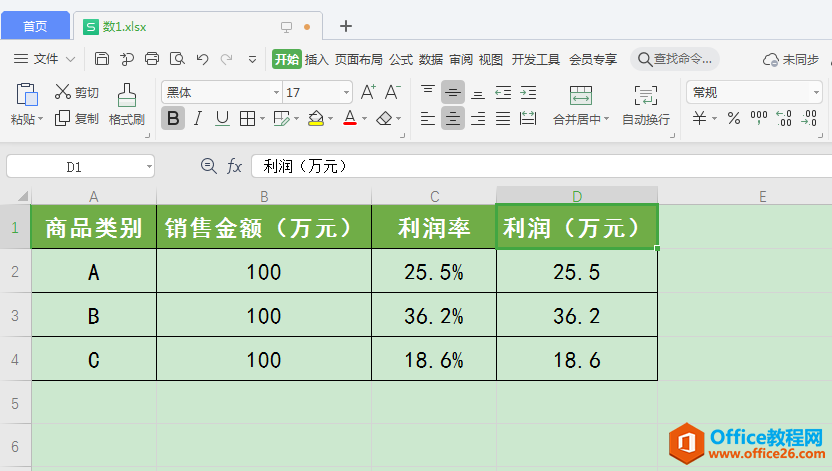
操作步骤
- 在D列单元格中设置好计算公式。选中D2单元格,输入公式“=B2*C2”,按回车键确认,再将公式向下填充至D4单元格。
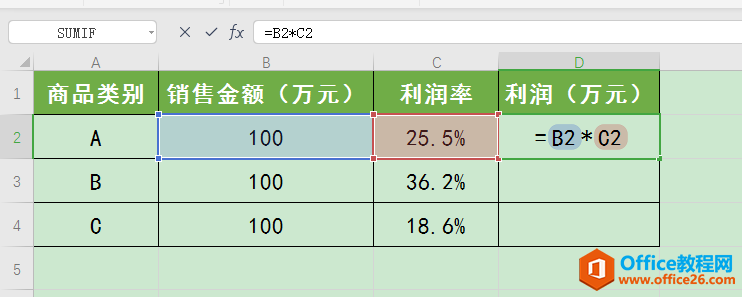
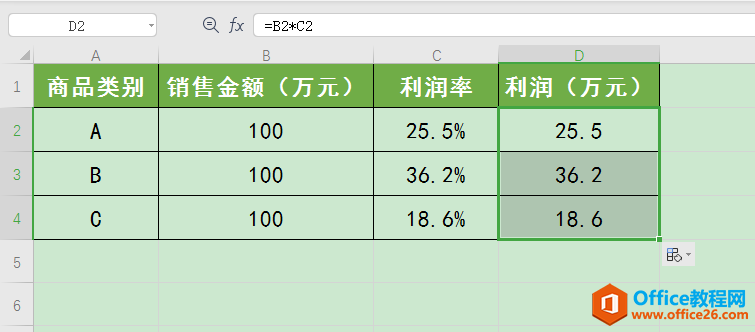
2.选中D2单元格,在“数据”选项卡下单击“模拟分析”按钮右侧的倒三角,在下拉列表中选择“单变量求解”选项。
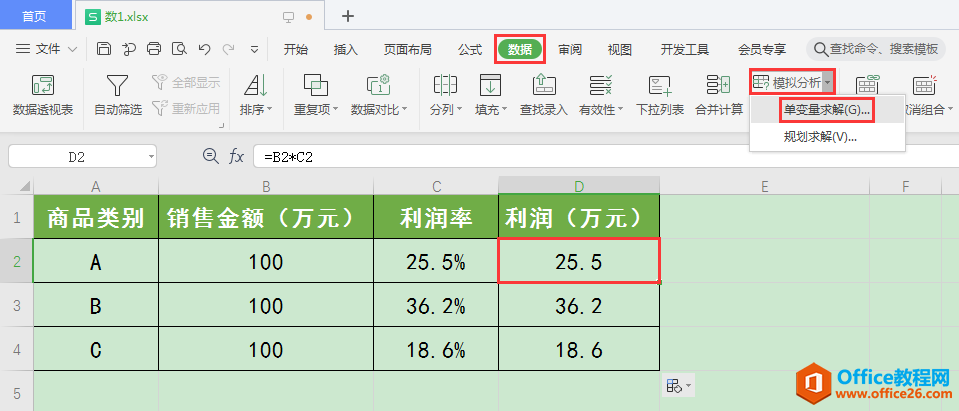
3.在打开的“单变量求解”对话框中,设置“目标单元格”为“$D$2”,“目标值”为我们想要实现的利润“50”,“可变单元格”为“$B$2”,最后单击“确定”按钮。
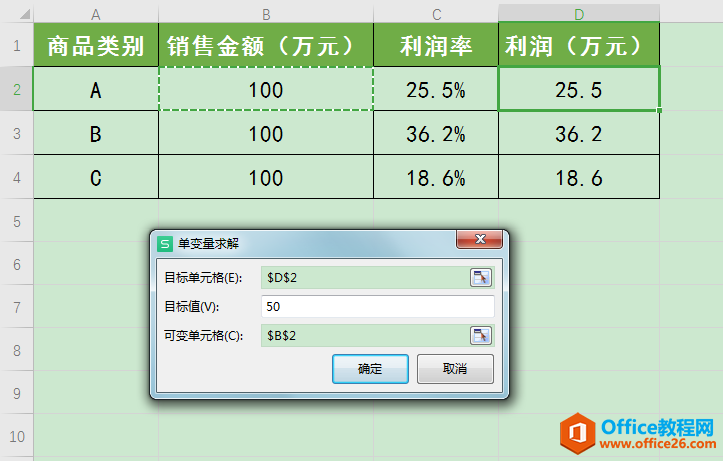
4.在弹出的“单变量求解状态”对话框中单击“确定”按钮。
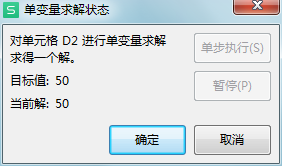
5.此时,可见工作表中B2单元格的数值已经发生相应的变化,变为“196.0784314”,即A商品要实现50万元利润应达到的销售金额。
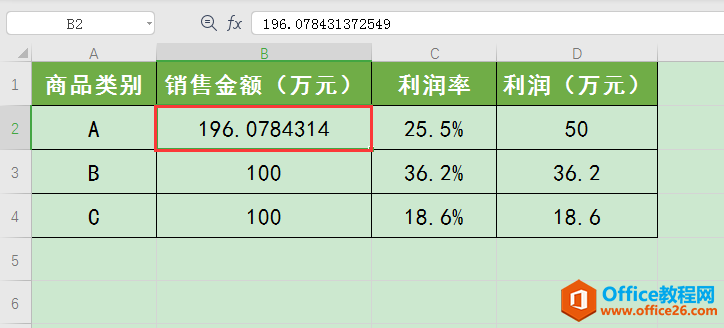
6.计算B类商品实现50万元利润时要达到的销售金额。选中D3单元格,按照前面所述的办法,打开“单变量求解”对话框。在对话框中设置“目标单元格”为“$D$3”,“目标值”为我们想要实现的利润“50”,“可变单元格”为“$B$3”,最后单击“确定”按钮。
接着在弹出的“单变量求解状态”对话框中单击“确定”按钮。可见工作表中B3单元格的数值已变为“138.121547”,即B商品要实现50万元利润应达到的销售金额。
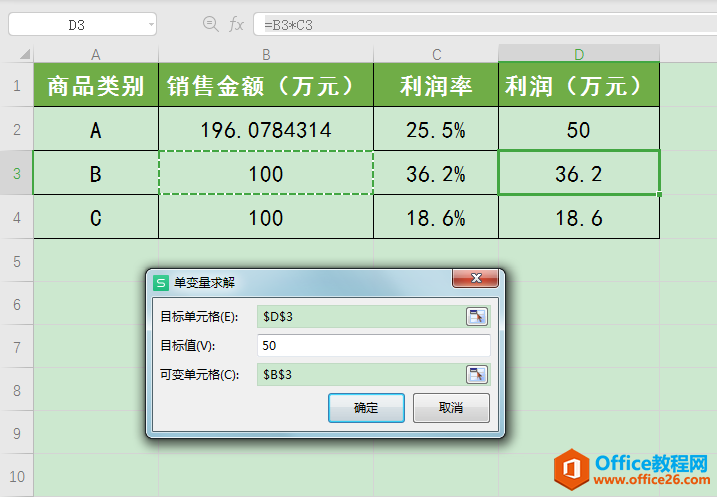
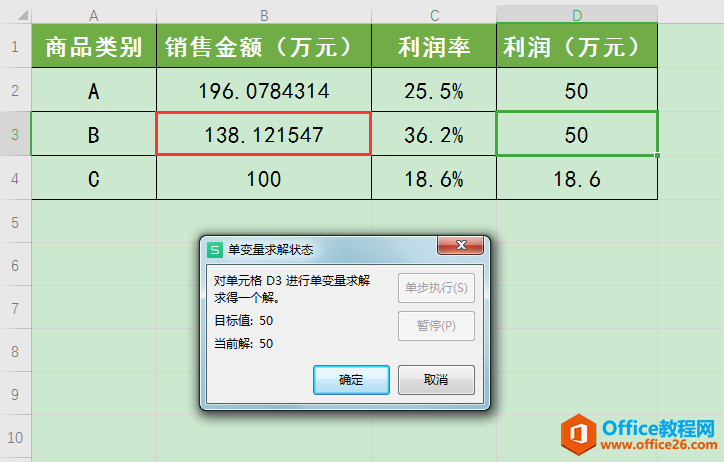
7.计算C类商品实现50万元利润时要达到的销售额。选中D4单元格,按照前面所述的办法,打开“单变量求解”对话框。在对话框中设置“目标单元格”为“$D$4”,“目标值”为我们想要实现的利润“50”,“可变单元格”为“$B$4”,最后单击“确定”按钮。
接着在弹出的“单变量求解状态”对话框中单击“确定”按钮。可见工作表中B4单元格的数值已变为“269”,即C商品要实现50万元利润应达到的销售金额。
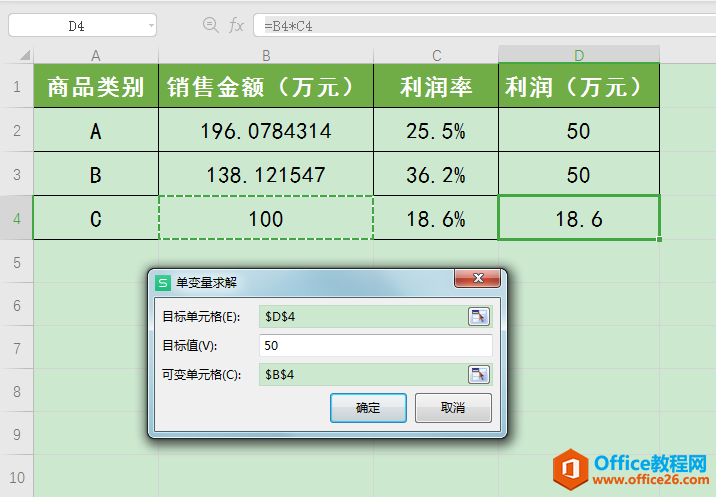
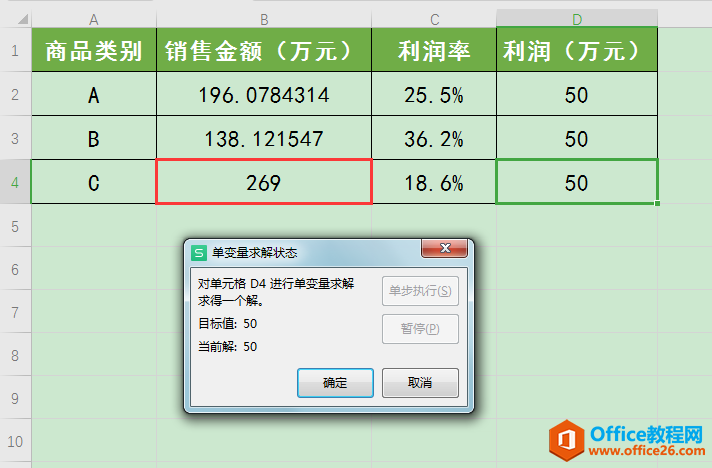
相关文章





