使用过演示文稿的朋友们都知道,常常会在幻灯片的内容上使用超链接可以快速翻到需要的那一页幻灯片。下面小编就来告诉大家如何在WPS演示中使用超链接的命令,一起来看看吧。新建默认模板wps演示文稿,内容版式为空白版式。单击在线素材中的目录项,单击目录选项卡,选中其中一种目录,右击选择快捷菜单中的“插入&rd......
WPS excel如何隐藏数据
WPS教程
2021-11-13 10:47:42
我们在使用WPS表格或Excel表格的时候,经常会需要将一些数据隐藏起来,以便保证数据的安全性,但是你知道如何隐藏数据吗?一起来学习一下吧!

如何隐藏数据
我们可以看到下方的表格里有一些数据,我们就以下面的表格为例,教大家如何将数据隐藏起来。
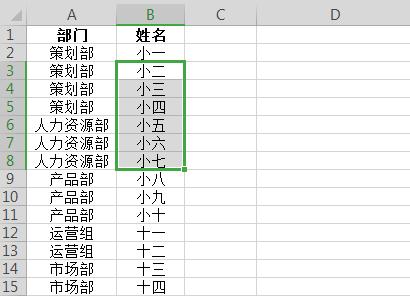
首先我们要选中需要隐藏的数据,然后单击右键,选择设置单元格格式。
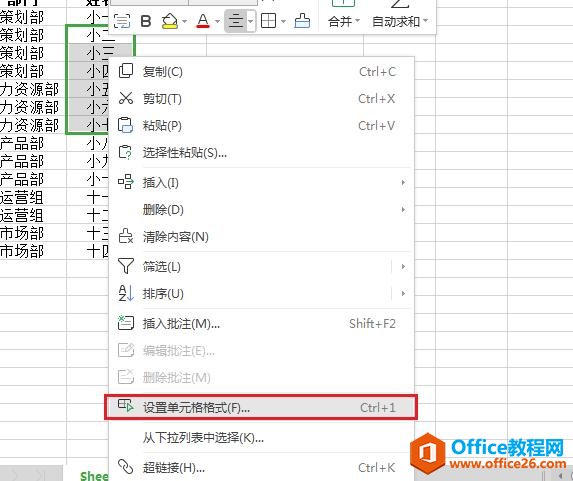
在类型中选择自定义,在框中输入英文状态下的分号“;;;” ,输入完毕后单击确定。
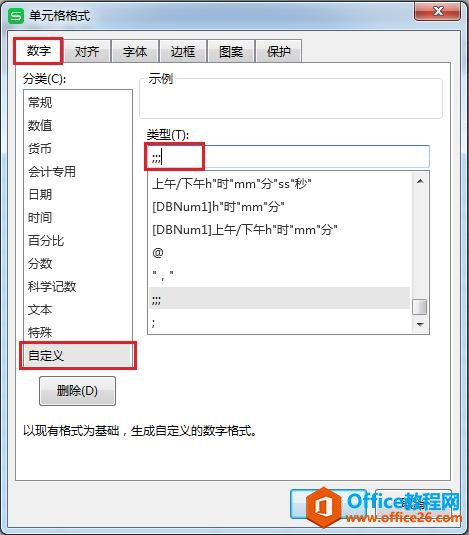
这个时候我们可以看到,在表格中已经看不到数据了,但是在上方的输入框还是可以看到。
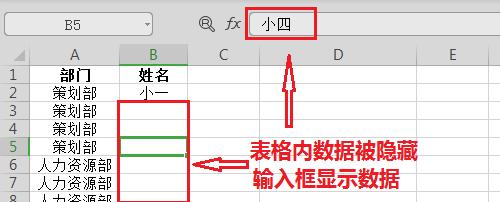
要让上边的输入框也看不到数据,我们要再次调出设置单元格格式对话框,在保护选项卡中,勾选隐藏选项,需要注意的是,在这个界面有一个提示:只有保护工作表后,锁定单元格或隐藏公式才有效。
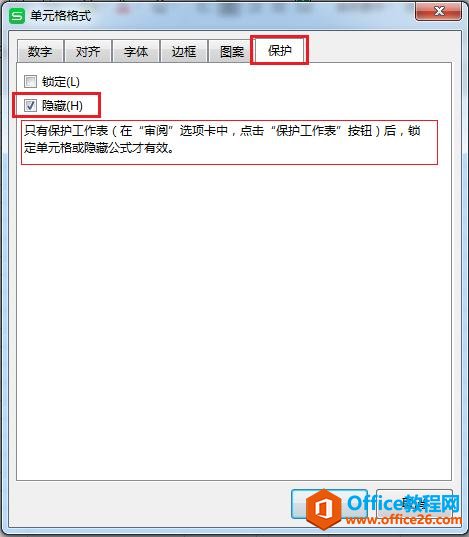
单击确定设置隐藏后,单击审阅选项卡下的保护工作表选项。
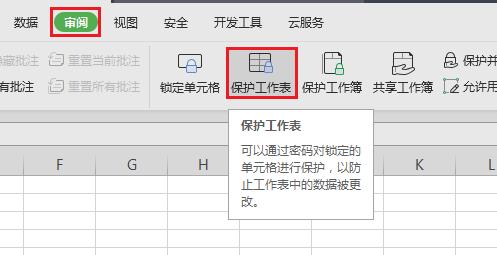
这时会弹出一个新的对话框,我们可以根据需要设置密码和其他人对工作表的处理权限。这里我就直接按照默认设置了,单击确定。
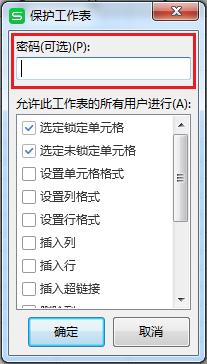
这样设置完毕后,再次单击单元格,就会发现输入框内也没有数据了,数据已经被完全隐藏起来了。
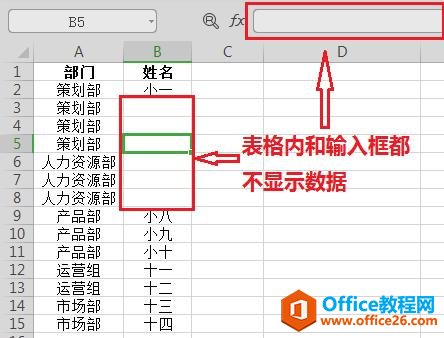
标签: excel如何隐藏数据
上一篇:如何使用 WPS手机版 里的思维导图功能 下一篇:WPS如何在表格中设置单元格背景
相关文章





