使用过演示文稿的朋友们都知道,常常会在幻灯片的内容上使用超链接可以快速翻到需要的那一页幻灯片。下面小编就来告诉大家如何在WPS演示中使用超链接的命令,一起来看看吧。新建默认模板wps演示文稿,内容版式为空白版式。单击在线素材中的目录项,单击目录选项卡,选中其中一种目录,右击选择快捷菜单中的“插入&rd......
WPS文字里的表格怎么调整行高列宽
WPS教程
2021-11-13 10:49:59
我们在用WPS文字和Word文档办公的时候,经常会需要在文档中插入表格,但是插入的表格行高列宽一般都是默认的,那我们该如何根据自己的需要来调整表格的行高和列宽呢?

WPS文字里的表格怎么调整行高列宽
例如下图中的表格,是系统默认插入的表格,所以行列的分布比较平均,但是表格里的内容分布却不是平均的,所以表格看起来很不美观:
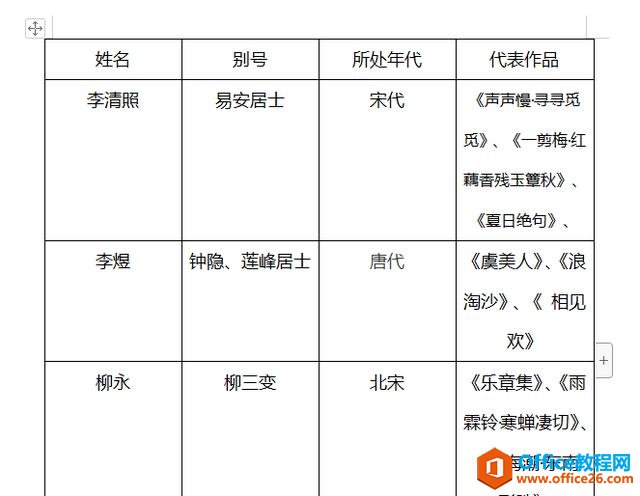
调整行高列宽有两种方式:自动调整和手动调整。
先来看自动调整,首先我们单击表格左上角的小十字,选中整个表格:
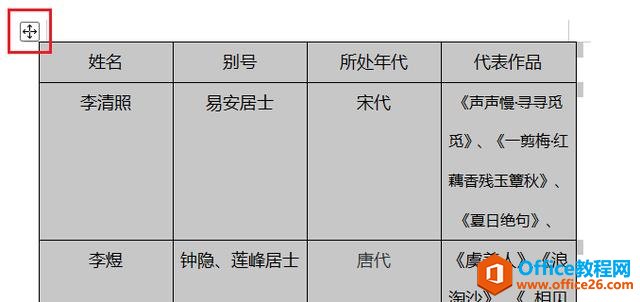
然后在工具栏中选择表格工具下的自动调整,并在下拉菜单中选择根据内容调整表格:
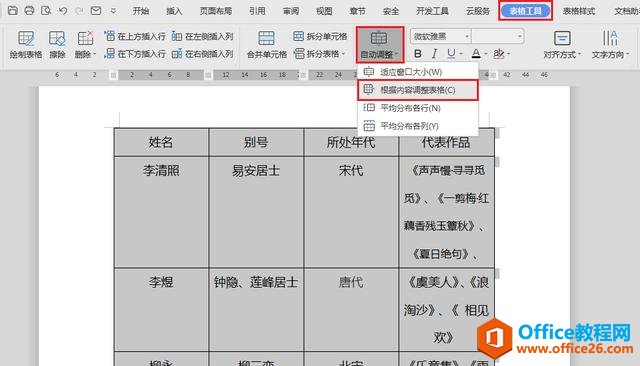
调整后看着是不是舒服多了呢:
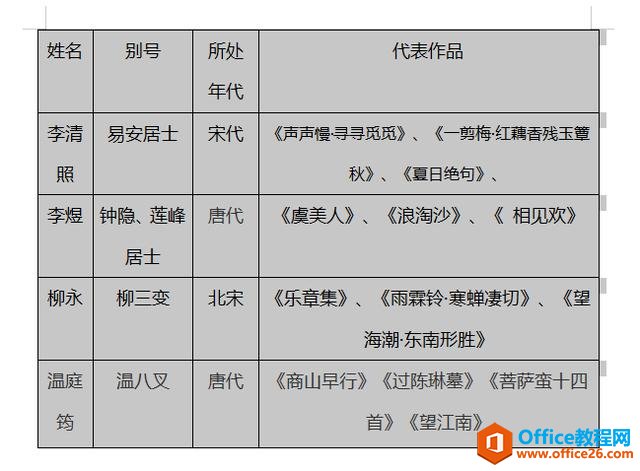
一般自动调整后表格就很美观了,如果调整后还有不满意的地方,我们可以再进行手动调整。选中要调整的行或列,单击鼠标右键,选择表格属性:
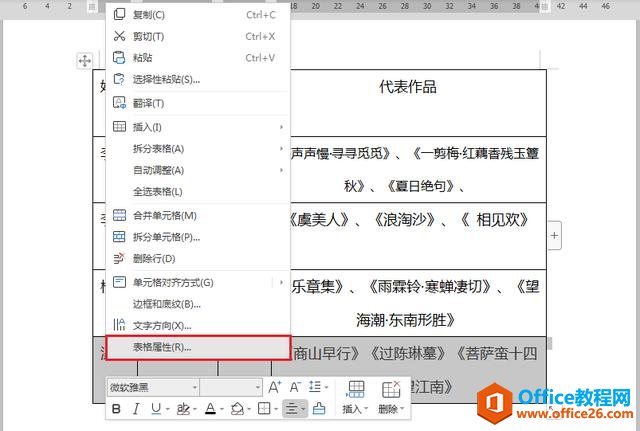
在弹出的对话框中再次在行、列选项中对尺寸进行自定义调整。设置完毕后,单击确定:
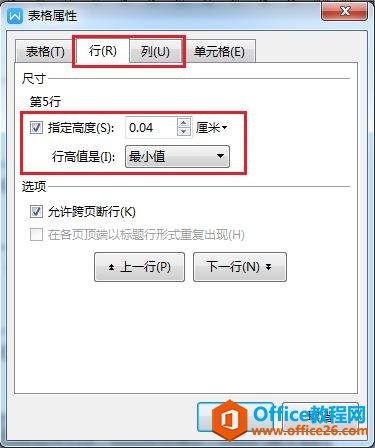
标签: WPS调整行高列宽
上一篇:WPS word如何为图片添加文本注释 下一篇:WPS 文本轮廓在哪设置
相关文章





