使用过演示文稿的朋友们都知道,常常会在幻灯片的内容上使用超链接可以快速翻到需要的那一页幻灯片。下面小编就来告诉大家如何在WPS演示中使用超链接的命令,一起来看看吧。新建默认模板wps演示文稿,内容版式为空白版式。单击在线素材中的目录项,单击目录选项卡,选中其中一种目录,右击选择快捷菜单中的“插入&rd......
WPS 如何在PPT中实现圆形擦除效果
WPS教程
2021-11-13 10:57:46
在PPT的制作过程当中,我们常常会需要插入一些带有动感色感的线条动画,比如说圆形擦除效果的动画,但是却有很多小伙伴不知道怎样设置这些动画功能,下面我们就来给大家讲讲如何在PPT中实现圆形擦除效果动画。

圆形擦除效果
首先,我们新建一个PPT演示文稿,在插入菜单栏下选择形状工具,在下拉窗口中选择圆形,如图1
图 1
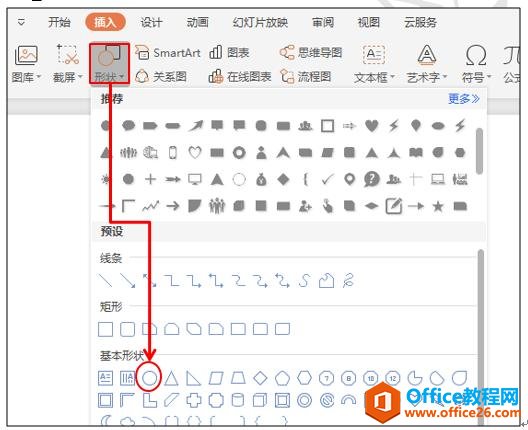
插入后,我们选中这个圆形,填充色改成无填充色,轮廓改为红色,复制一下,点击鼠标右键,在下拉菜单中选择粘贴为图片,如图2
图 2
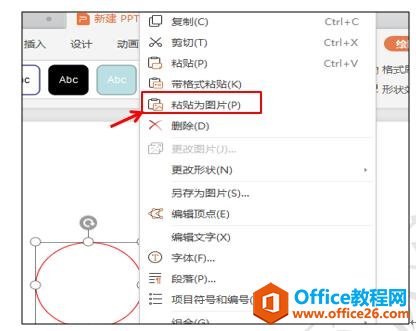
然后删除原来的圆形,选择图片式的圆形,点击裁剪,图片的四围会出现虚线方框,如图3
图 3
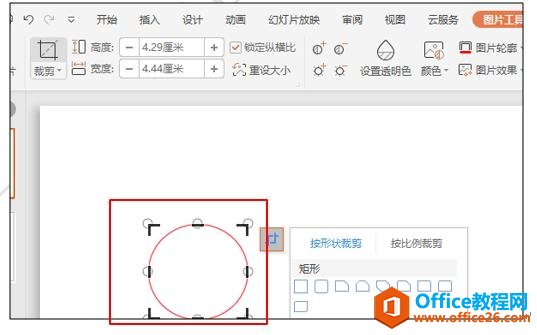
选择下边的顶点拖动鼠标至圆形中间,单击鼠标,圆形就被裁剪成了一半,如图4
图 4
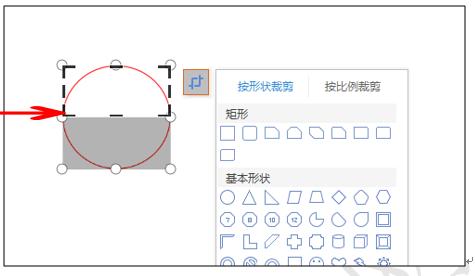
这个时候,我们把这个半圆形复制粘贴到页面中,然后把这个粘贴的半圆形旋转方向,再重新和另外半个圆形连接到一起,如图5
图 5

图片衔接处有空隙的,我们把图片位置调整一下,衔接好后,选择上面的半圆形,点击自定义动画下边的添加效果,在下拉菜单中选择进入类型为擦除,如图6
图 6
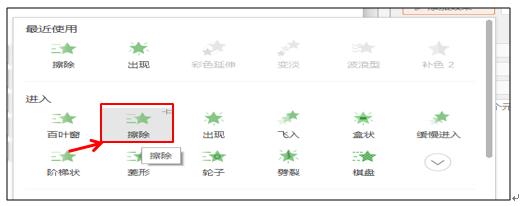
然后修改一下擦除效果,方向改为自左侧,如图7
图 7
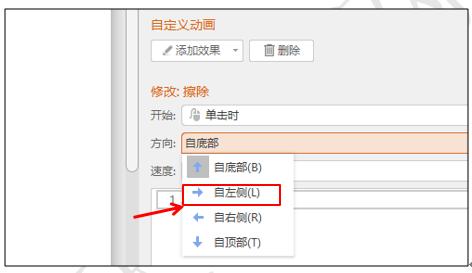
然后选中第二个半圆形,在自定义动画窗口添加效果处选择擦除效果,方向改为自右侧,如图8
图 8
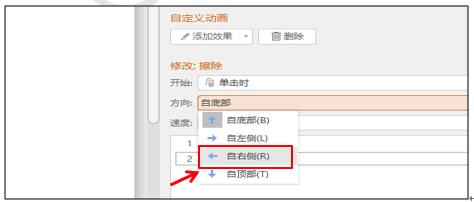
然后选中第二个动画效果,点击修改擦除下面的开始,在下拉菜单中选择之后,如图9
图 9
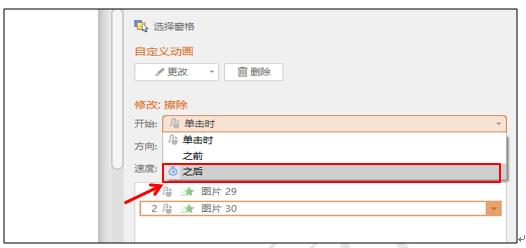
然后速度一律改成中速,选中两个动画,在速度下拉菜单中,选择中速,如图10
图 10
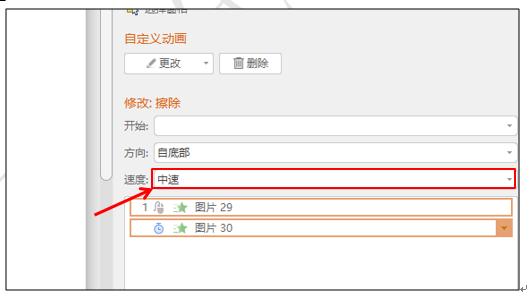
最后点击播放按钮,这个圆形擦除动画就做好了。
标签: PPT实现圆形擦除效果
相关文章





