使用过演示文稿的朋友们都知道,常常会在幻灯片的内容上使用超链接可以快速翻到需要的那一页幻灯片。下面小编就来告诉大家如何在WPS演示中使用超链接的命令,一起来看看吧。新建默认模板wps演示文稿,内容版式为空白版式。单击在线素材中的目录项,单击目录选项卡,选中其中一种目录,右击选择快捷菜单中的“插入&rd......
WPS 怎样在PPT中为动画添加路径
WPS教程
2021-11-13 10:56:12
工作中,我们在制作动态PPT的时候,常常会需要做一些特殊的设置来满足我们工作的需求,但是PPT里的基本动画却满足不了我们的需求,那么我们该如何来操作才能达到这样的需求呢?下面我们就来给大家讲讲如何通过在PPT中设置路径来达到自己想要的效果?
首先,我们先新建一个空的PPT文稿,然后在插入菜单下选择形状下拉选项里的圆形,如图1
图 1
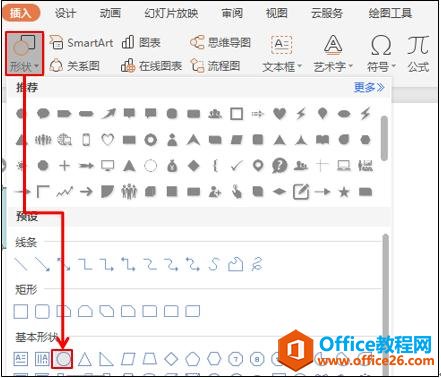
然后选中图形,在屏幕右方选择填充下面的渐变填充,轮廓选择无填充颜色,效果如图2
图 2
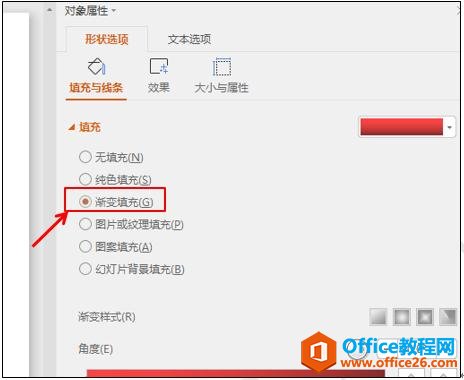
然后选中图形,在动画菜单栏下选择自定义动画,如图3
图 3
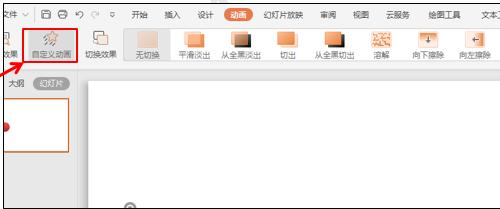
然后在自定义动画窗口选择添加效果下拉菜单中的动作路径下的任意一种路径形态,如图4
图 4
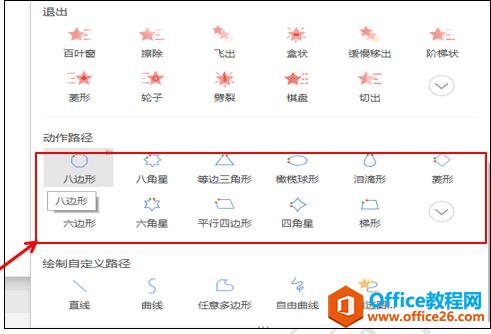
在这里我们以四角星为例做说明,选中后,我们会发现页面自动多出了一个四角形形状的线型图标,如图5
图 5
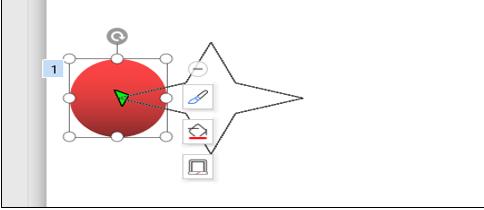
点击自定义动画窗口下面的播放按钮,我们就会发现圆形会按照四角型的路线开始活动,其它的路径形状的操作效果和这个相同,就是说如果选中路径下那个图形标示,插入的图形就会按照即定的路径图标形状来运动。当然我们还可以自己定义路径的路线,选择添加效果下的绘制自定义路径下的任何一个选项,比如我们这里选择曲线,如图6
图 6
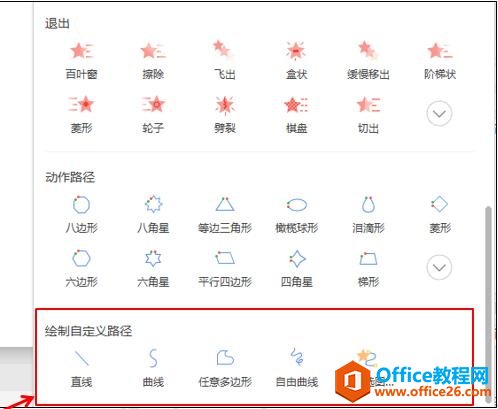
在光标变成十字的时候,我们拖动鼠标到一个顶点的时候单击鼠标,换方向继续拖动,再到一个顶点的时候单击鼠标,然后继续换方向拖动,直到最后双击鼠标结束。出来后的曲线图如图7
图 7
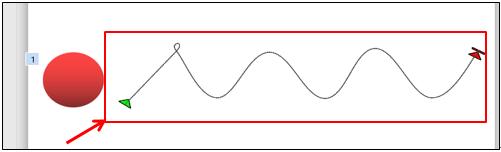
然后我们点击自定义动画下面的播放按钮的时候,我们就会发现图形会按照我们即定的曲线路线来执行,对于我们设置特殊的动画方式非常有帮助,能够顺利帮助我们实现自定义动画的任意效果。
标签: PPT中为动画添加路径
上一篇:WPS 如何为PPT设置独特的封面 下一篇:PPT如何动画制作
相关文章





