使用过演示文稿的朋友们都知道,常常会在幻灯片的内容上使用超链接可以快速翻到需要的那一页幻灯片。下面小编就来告诉大家如何在WPS演示中使用超链接的命令,一起来看看吧。新建默认模板wps演示文稿,内容版式为空白版式。单击在线素材中的目录项,单击目录选项卡,选中其中一种目录,右击选择快捷菜单中的“插入&rd......
WPS 如何利用PPT实现花瓣成形效果
WPS教程
2021-11-13 10:57:43
很多小伙伴在实际PPT操作过程当中,有很多的工具不知道用到什么地方,更不知道怎么用?下面我们就来给大家分享一个PPT的应用技巧-如何利用PPT实现花瓣飞入效果?
首先,新建一个PPT演示文稿,在插入菜单下选择形状工具,在下拉菜单中选择泪滴型,如图1
图 1
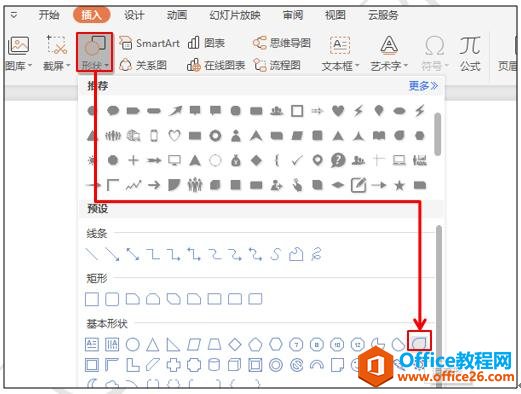
然后拖动鼠标至合适大小,选中这个泪滴型,点击鼠标右键,在下拉菜单中选择编辑顶点,如图2
图 2
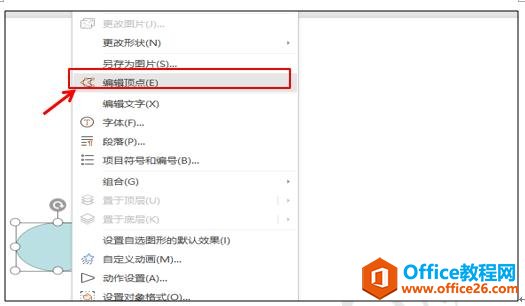
修改顶点,使其变成花瓣形状,然后再选中图形,选择绘图工具下的填充,把颜色改为大红色渐变色,轮廓改为无填充色,如图3
图 3
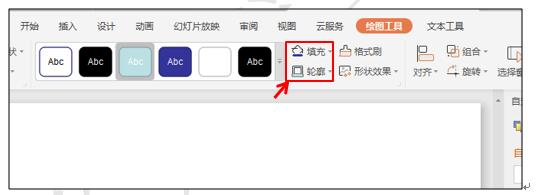
然后选中图形,点击动画菜单栏下的自定义动画按钮,调出自定义动画窗口,如图4
图 4
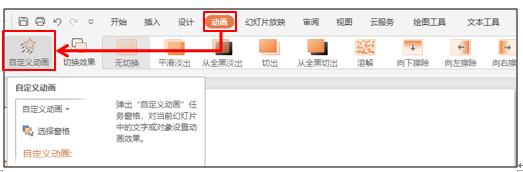
然后点击屏幕右侧自定义动画窗口添加效果下面的进入类型,在里面选择飞入动画,如图5
图 5
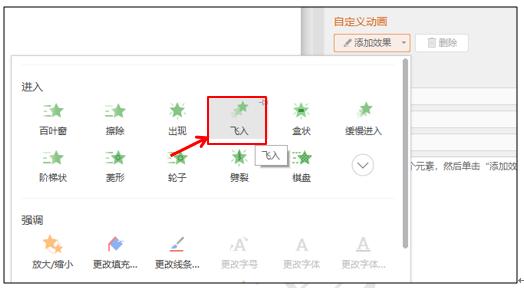
然后在修改飞入下面的方向处选择自左下部,速度改为中速,如图6
图 6
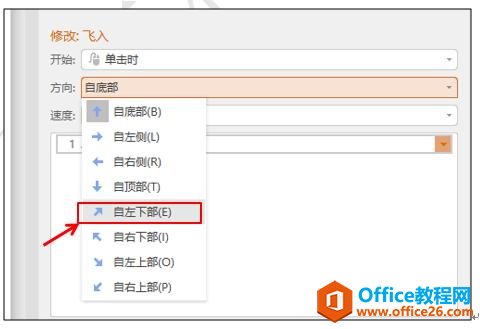
然后选中图形,按Ctrl键拖动鼠标复制一个花瓣,旋转方向到合适角度,然后拖动鼠标移至第一个花瓣旁边,修改方向为自底部,速度改为中速,如图7
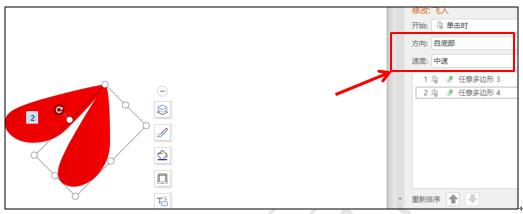
然后再选中一个花瓣,同时按Ctrl键拖动鼠标复制一个花瓣,操作方法和上面类同,只是方向有所改变,可以改为自右下部,速度一样为中速,如图8
图 8
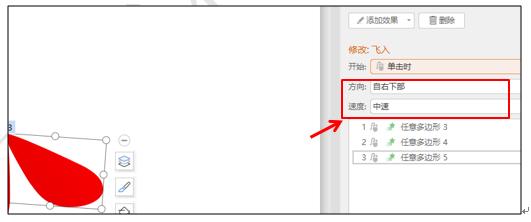
其它的花瓣操作方法和上面的一样,只是方向都需要作一下改变,速度全部为中速,所有的设置好后,效果图如下图9
图 9

然后选择下面的第2个动画,按住Shift键选择最后一个,在开始下面选择之前按钮,表示所有的花瓣同步执行。如图10
图 10
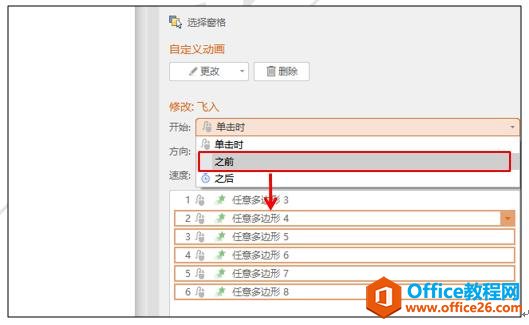
点击下面的播放按钮,花瓣成形的效果就出来了。
标签: PPT实现花瓣成形效果
上一篇:WPS 如何创建文本框链接 下一篇:WPS 如何正确合并PPT幻灯片
相关文章





