使用过演示文稿的朋友们都知道,常常会在幻灯片的内容上使用超链接可以快速翻到需要的那一页幻灯片。下面小编就来告诉大家如何在WPS演示中使用超链接的命令,一起来看看吧。新建默认模板wps演示文稿,内容版式为空白版式。单击在线素材中的目录项,单击目录选项卡,选中其中一种目录,右击选择快捷菜单中的“插入&rd......
WPS 如何用PPT制作倒计时效果
工作中的达人们经常会遇到一种情况,老觉得自己做的PPT不够完美,不够抓人的眼球,吸引不了人的注意力,特别是在开大型会议的时候,PPT做为一个重要的展示工具,起着很大的作用。为了能带动现场的气氛,很多小伙伴特别想做出倒计时的效果。
下面我们就来给大家讲讲PPT中的3秒倒计时到底该怎么做?首先,我们新建一个空白PPT,然后点击插入菜单栏下的文本框选项下的横向文本框按钮,然后输入数字3,如图1
图 1
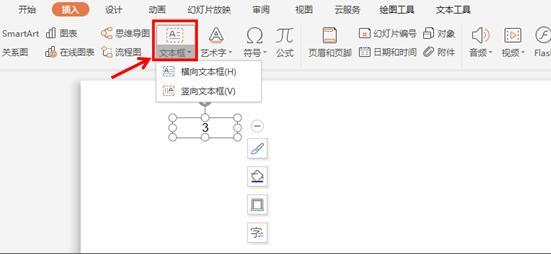
然后选中数字,选择开始菜单栏下的字号进行调整,用鼠标将其拖动到页面中间的位置,然后选择动画菜单栏下的自定义动画按钮,屏幕右侧就会自动出现自定义动画窗口,这个时候,我们点击添加效果,进行动画类型的设计,如果上面的进入类型不能满足我们的需求,我们可以点击旁边向下的箭头,来进行更多类型的选择。点开后,我们可以看到更多的进入类型,效果我们可以一一进行试看,这里我们选择渐变式缩放,如图2
图 2
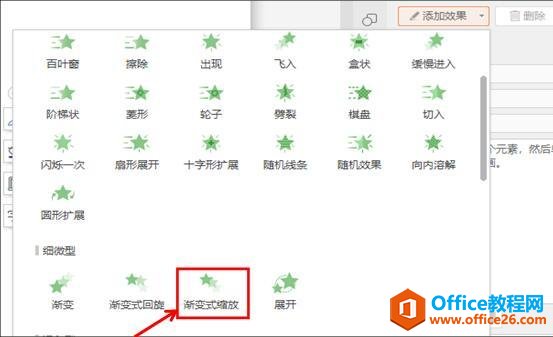
然后我们再进行退出效果的设计,选择退出选项中的渐变式缩放,如图3
图 3
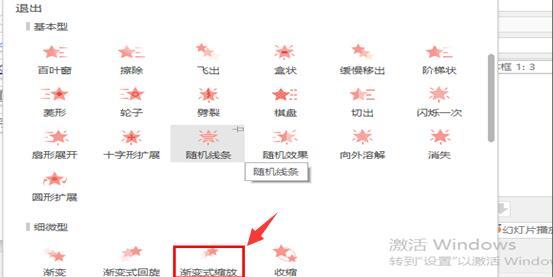
设计完之后,我们选中文本框,按Ctrl键,用鼠标拖动复制文本框,然后再把数字改成2,再选中文本框,按住Ctrl键,拖动复制文件框,然后再把数字改为1.然后我们同时选中这三个文本框,然后点击上面快速工具栏中的水平居中按钮,再点击垂直居中按钮,如图4
图 4
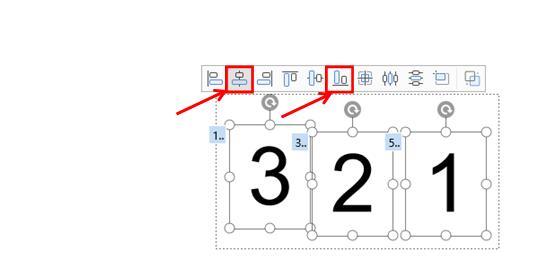
这个时候我们会发现这三个数据重叠在了一起,单独选中的时候不好选,我们可以打开选择窗格按钮,就可以对文本中的内容进行单独选择了。如图5
图 5
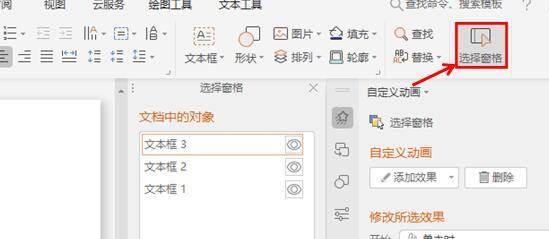
设计完后,我们再来设计动画的播出效果,打开自定义动画小窗口,点击开始的时候,会发现里面有三个选项,一个是单击时,一个之前,一个之后,如图6
图 6
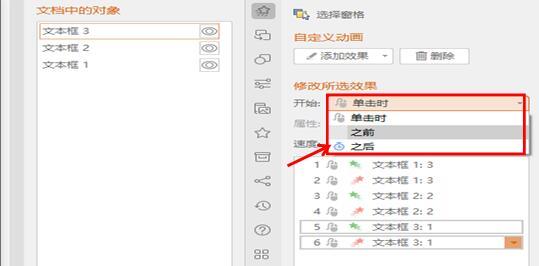
我们也可以选择下面的文本框设计,这时会出现一个下拉菜单,里面的内容更好理解,单击开始就是点击鼠标的时候再出现,从上一项开始就表示之前,意思是和上一个动画同时开始,从上一项之后开始表示之后,意思是前一个动画完成后才开始这个动画。如图7
图 7
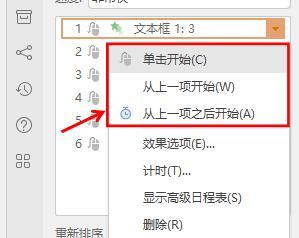
我们选中第一个动画,然后按住Shift键,然后再选中最后一个动画,在开始后面点击之前按钮,把动画设计为同时开始,然后我们再选择数字3的消失项,选择效果选项进行效果设计。如图8
图 8
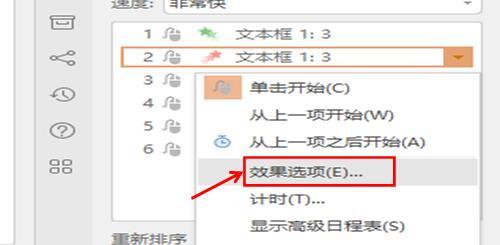
在效果选项对话框中,我们选择计时菜单栏,在延迟处选择1秒,即3出现1秒后消失。如图9
图 9
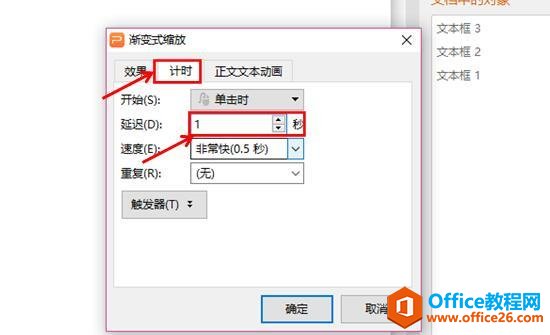
其它的依次类推,数字2,数字3的消失项都是往后延迟1秒,出现项和前一个消失项相同,这个时候我们也可以插入一个时间到的提示,操作和上面的相同。然后再把这个文本框和上面的数字重叠放在一起,这个倒计时就完成了。
标签: PPT制作倒计时效果
相关文章





