使用过演示文稿的朋友们都知道,常常会在幻灯片的内容上使用超链接可以快速翻到需要的那一页幻灯片。下面小编就来告诉大家如何在WPS演示中使用超链接的命令,一起来看看吧。新建默认模板wps演示文稿,内容版式为空白版式。单击在线素材中的目录项,单击目录选项卡,选中其中一种目录,右击选择快捷菜单中的“插入&rd......
WPS 利用PPT的遮罩效果来实现文字的炫彩变化
在运用PPT的实际过程当中,很多小伙伴不知道怎么操作才能完成文字的特殊炫彩效果,下面我们就来给大家讲讲如何通过PPT的遮罩效果来实现文字的超级炫彩功能。
首先,我们新建一个空白PPT文档,在插入菜单下选择文本框,然后在文本框内输入相应的内容。如图1
图 1
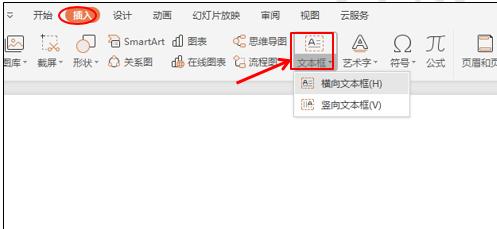
然后我们再点击插入菜单栏下的形状按钮,在下拉菜单中选择矩形,然后拖动鼠标至合适大小的时候,放开鼠标,点击鼠标右键,在下拉菜单中选择置于底层,如图2
图 2
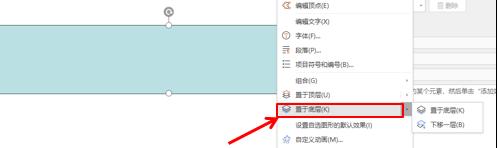
再次选中文字框内的文字,在开始菜单下调整字体的颜色,字号至合适大小,然后再次选中矩形,选择绘图工具下的填充按钮,把填充色改为红色,如图3
图 3
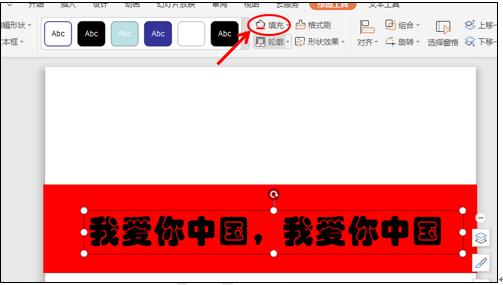
字体颜色改为白色,然后按住Ctrl键,同时选中文本框和矩形,点击鼠标右键,选择组合选项,如图4
图 4
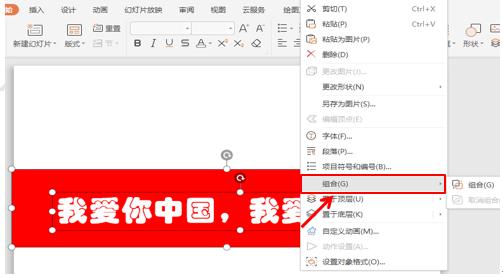
然后选中组合后的图片,点击鼠标右键,弹出一个下拉菜单,选择复制,粘贴为图片,把原来的组合图删除,选中保留的图片,选择开始菜单下的设置透明色工具,点击下面图片中的文字,把文字设为透明色。如图5
图 5
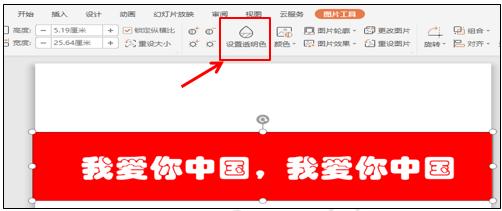
然后再插入一个圆,点击屏幕右边的窗口设置圆的颜色,填充颜色选择为渐变颜色,渐变样式选择第二个,然后点击角度后面的增加按钮,增加颜色的个数,每增加一个选择一个色标颜色,如图6
图 6
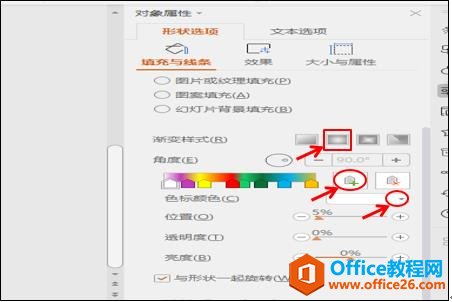
设置好后,我们会看到以下的效果,这个时候我们可以将圆拖动到矩形图片处,效果如下图7
图 7
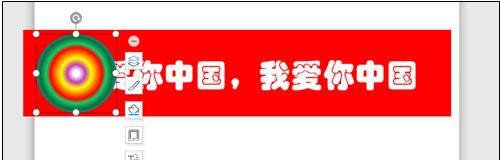
然后我们选中圆,点击动画菜单栏下的自定义动画,调出自定义动画窗口,如图8
图 8
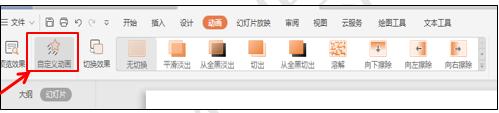
然后在自定义动画窗口点击添加动画,在绘制自定义路径下面选择直线,如图9
图 9
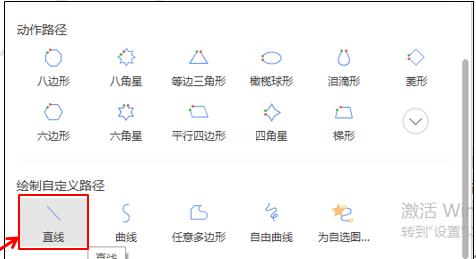
然后回到页面,拖动鼠标图片头部一直拉到图片尾部,效果如图10
图 10

然后我们选中圆,点击鼠标右键,在下拉菜单中选择置于底层,如图11
图 11
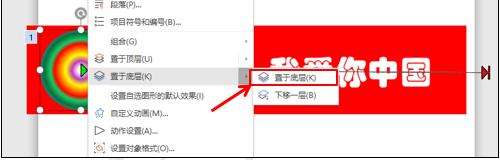
然后我们点击自定义动画下的播放键,就会发现文字会随着圆形的遮罩运动而出现了炫彩变化的效果。
标签: PPT遮罩效果
相关文章





