使用过演示文稿的朋友们都知道,常常会在幻灯片的内容上使用超链接可以快速翻到需要的那一页幻灯片。下面小编就来告诉大家如何在WPS演示中使用超链接的命令,一起来看看吧。新建默认模板wps演示文稿,内容版式为空白版式。单击在线素材中的目录项,单击目录选项卡,选中其中一种目录,右击选择快捷菜单中的“插入&rd......
WPS 如何利用PPT实现现场抽奖效果
遇到公司做大型活动有开奖现场的时候,常常会找广告公司的人来承接这些活动,因为很多小伙伴不知道该怎么实现现场抽奖这个环节,老觉得现场抽奖的各种设置是通过很专业的软件来完成的。下面我们就来给大家分享一个隐藏在PPT中一个小秘密-如何用PPT实现现场抽奖的效果。
比如,我们要实现通过选择数字的形式来抽奖,效果如图1
图 1
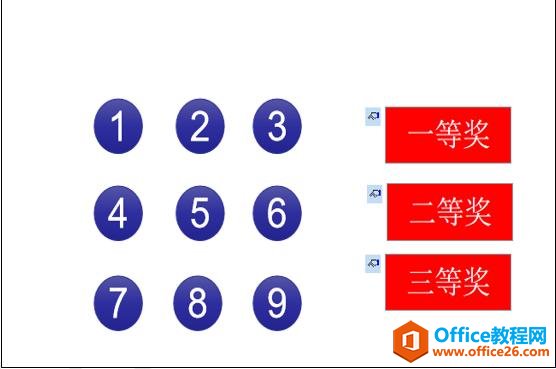
首先,我们新建一个空的PPT文稿,在插入菜单下选择形状按钮,在下拉菜单中选择圆形。如图2
图 2
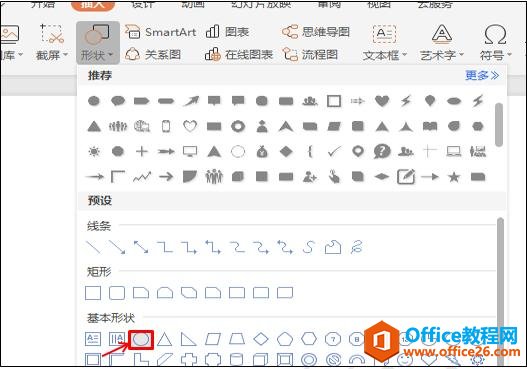
然后拖动鼠标至圆形合适大小,然后选择绘图工具菜单下的填充改变圆的颜色,轮廓设为无颜色填充,如图3
图 3
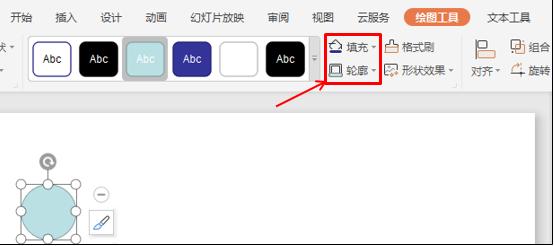
然后选中图形,点击鼠标右键,在下拉菜单中选择编辑文字,如图4
图 4
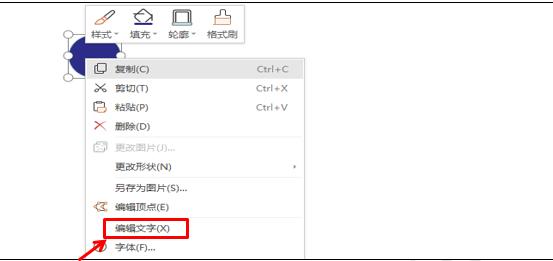
然后输入一个数字号码,然后选中数字在开始菜单中,选择相应的字体,字号增大,颜色改成白色,效果如图5
图 5
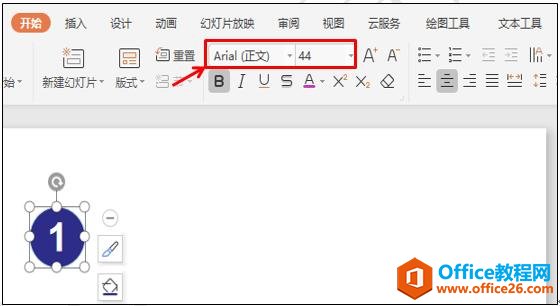
然后选中这个圆形,按住Ctrl键,复制两个相同的圆形,复制完成后,同时选中三个图形,在上面的工具条中,点击横向分布按钮,再点击底端对齐按钮,来实现图形的平均分布、对齐状态,如图6
图 6
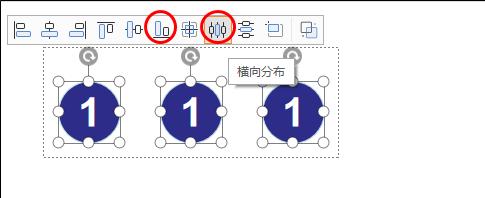
然后再按住Ctrl键,同时拖动鼠标,向下复制第二排,第三排数字,效果如图7
图 7
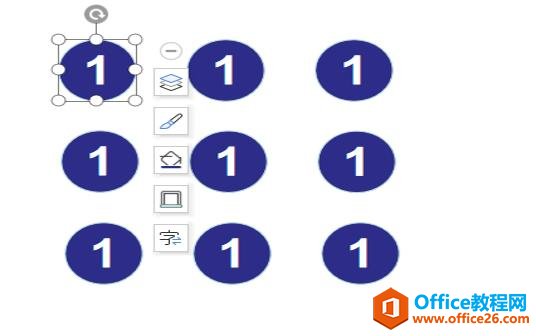
然后再分别单击鼠标选中各个数字改变数字内容,在绘图工具下选择窗格,调出选择窗格之后 ,把对应的图形内容改成和数字一样的内容,以方便辨认,如图8
图 8

然后点击插入菜单下的形状,选择矩形按钮,拖动鼠标至合适大小,在绘图工具填充下改变颜色为红色,然后选中图形,点击鼠标右键,在下拉菜单中选择编辑文字,在里面输入相应的文字,点击开始菜单,在下面的工具栏中改变字体颜色,字号的大小,如图9
图 9
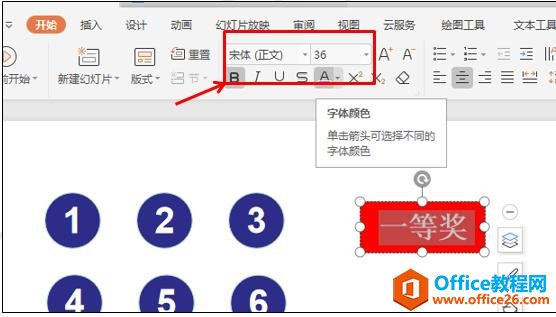
然后选中第一个矩形,按住Ctrl键,拖动鼠标复制第二个,第三个矩形,效果如图10
图 10
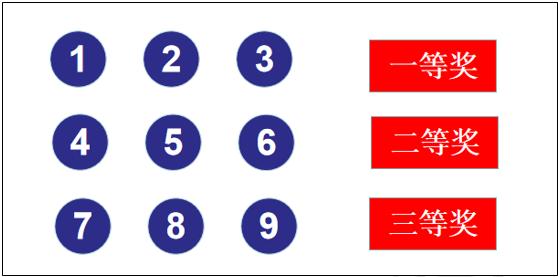
然后选中第一个矩形,在屏幕右侧的自定义动画窗口,添加效果下选择进入状态,里面选择出现,如图11
图 11
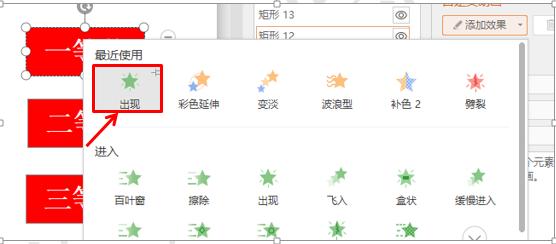
然后在下面的动画框内单击鼠标右键,在下拉菜单中选择效果选顶,如图12
图 12
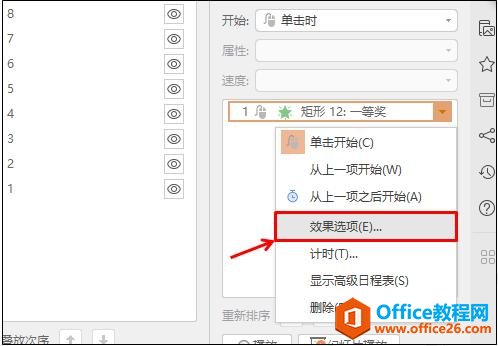
调出动画调整窗口后,选择计时菜单栏下的触发器,点选单击下列对象时启动效果,然后在下拉菜单中选择要中奖的号码,如图13
图 13
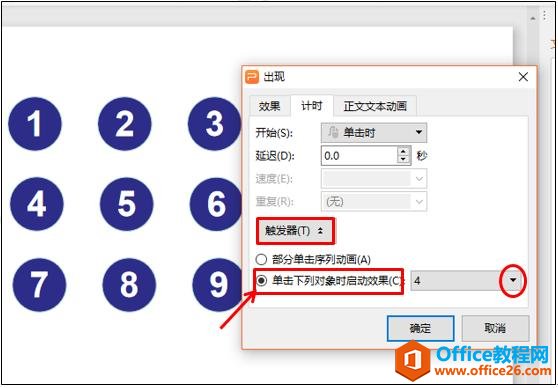
设置完后,我们会发现矩形旁边多了一个手一样的标记,说明这个触发器已经设置好了,如图14
图 14
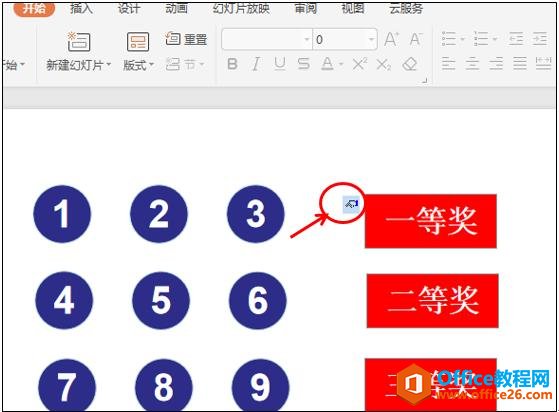
其它两个矩形的触发器和上面的操作相同,全部设置完好,效果如图15
图 15
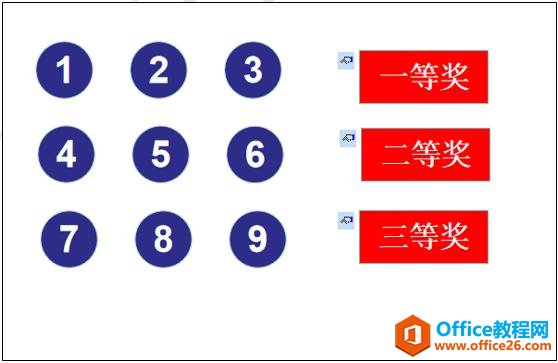
这个时候我们会发现屏幕右边的动画框内会出现三个触发器的标记,效果如图16
图 16
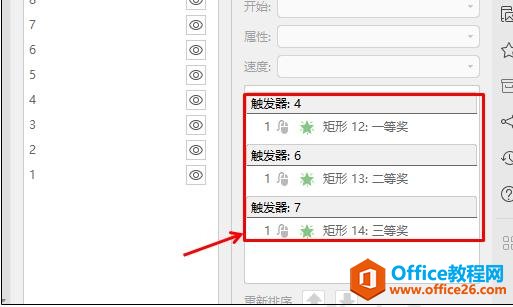
我们点击最下面的播放幻灯片按钮,系统会自动出现数字按钮,我们选择其中一个,如果没有中奖,系统不会有提示,如果有中奖的话,系统就会自动出现中了几等奖。小伙伴们赶快试试吧!
标签: PPT实现现场抽奖效果
相关文章





