使用过演示文稿的朋友们都知道,常常会在幻灯片的内容上使用超链接可以快速翻到需要的那一页幻灯片。下面小编就来告诉大家如何在WPS演示中使用超链接的命令,一起来看看吧。新建默认模板wps演示文稿,内容版式为空白版式。单击在线素材中的目录项,单击目录选项卡,选中其中一种目录,右击选择快捷菜单中的“插入&rd......
WPS 数字批量添加下划线
WPS教程
2021-11-13 10:55:28
我们在利用WPS文字和Word进行办公的时候,经常会涉及到为文章或句子中的数字添加下划线的情况,尤其是英语老师们,经常要和选词填空和匹配题打交道,更会经常需要为文章中的数字添加下划线。但是到底怎样才能批量为数字添加下划线呢?一起来学习一下。
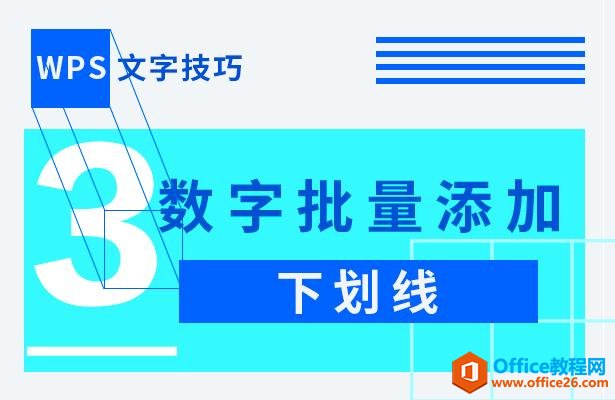
数字批量添加下划线
首先我们可以看到,下图的文档中不规则的分布着许多的数字。
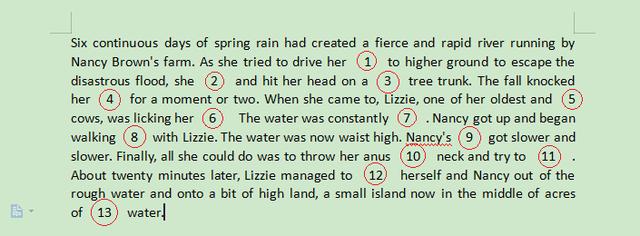
为了给所有数字添加下划线,我们要利用WPS文字的替换功能。单击开始选项卡下的查找替换。

弹出查找和替换对话框,在上方选项卡选择替换,将光标放置在查找内容框,输入[0-9]{1,}。其中,[0-9]表示数字,{1,}表示不止一个数字,这样就能匹配到文档中的所有数字了。

在替换为的框中输入^&,输入完毕后,单击格式—字体,对下划线进行设置。
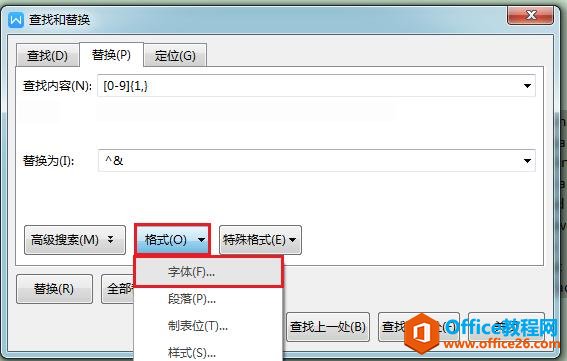
在所有文字选项下,设置需要添加的下划线线型和颜色,这里为了让效果更明显,我将下划线颜色设置为红色,设置完毕后单击确定。
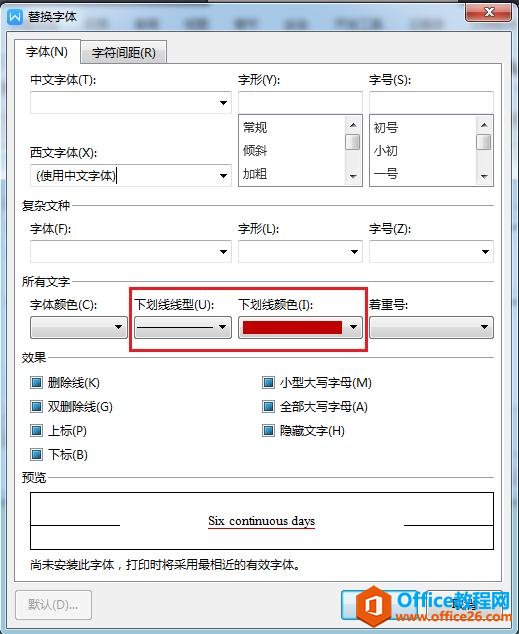
回到查找与替换对话框,单击下方的高级搜索,勾选使用通配符选项。
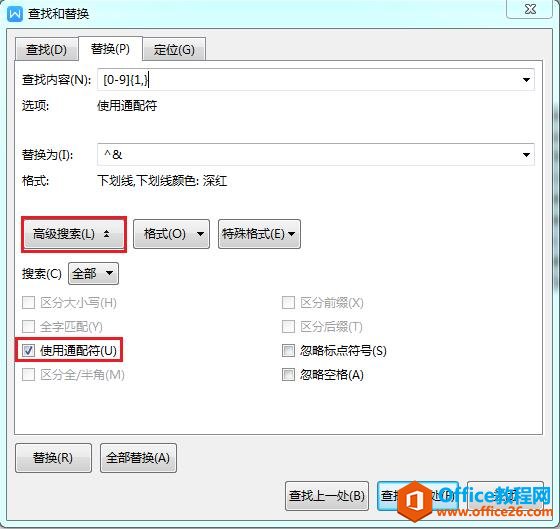
所有设置完成后,单击全部替换,这时候系统会弹出对话框提示共完成几处的替换。单击确定。
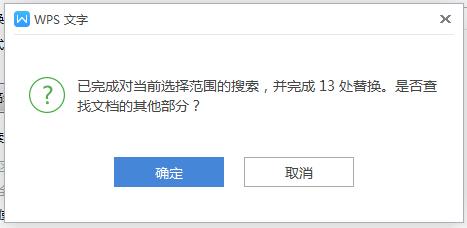
然后关闭查找和替换对话框。我们可以看到,文档中所有的数字就已经添加上下划线了。
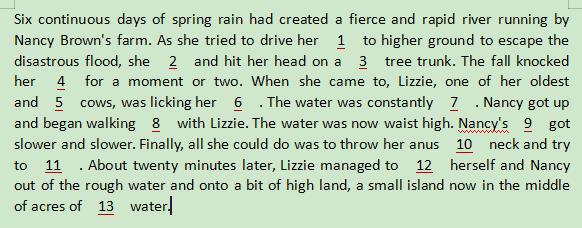
在WPS文字和Word文档中,批量为数字添加下划线的方法你学会了吗?
标签: WPS数字批量添加下划线
上一篇:WPS excel 如何批量去除零值 下一篇:WPS PPT制作浪漫表白动态效果
相关文章





