使用过演示文稿的朋友们都知道,常常会在幻灯片的内容上使用超链接可以快速翻到需要的那一页幻灯片。下面小编就来告诉大家如何在WPS演示中使用超链接的命令,一起来看看吧。新建默认模板wps演示文稿,内容版式为空白版式。单击在线素材中的目录项,单击目录选项卡,选中其中一种目录,右击选择快捷菜单中的“插入&rd......
WPS PPT如何制作一箭穿心动画
一年一度的情人节又快要到了,你们有想到用什么独特的方法来表达自己的爱意吗?如果没有,下面我们就来给大家推荐一个独特而又新颖的方法,用WPS演示或者PPT做一个一箭穿心动画来表达自己的心意。

如何用WPS演示做一箭穿心动画
首先,我们打开WPS演示或者PPT之后,点击屏幕右侧的对象属性按钮,调出对象属性窗口,把填充内容改为图片或者纹理填充,图片来源处选择本地文件,如图1
图 1
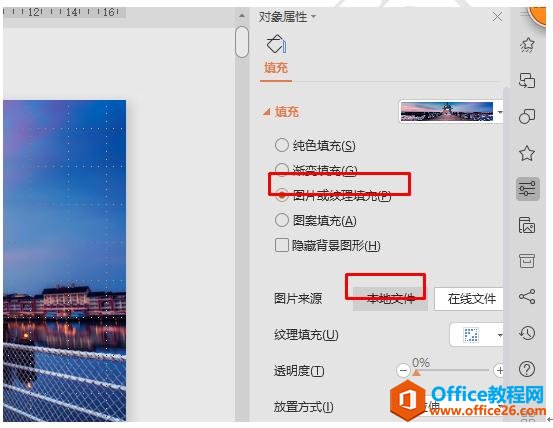
这个背景色就设置好了,然后我们点击插入菜单栏,在工具栏形状下拉菜单中选择心形图,如图2
图 2
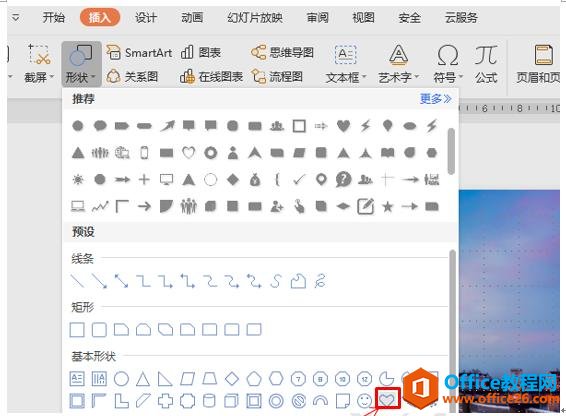
拖动鼠标调整图形大小,按Ctrl键,拖动鼠标再复制一个心形,把两个心形交叉放在一起,然后再点击插入菜单,在形状里面选择一个箭头,放在两个心形的中间,效果如图3
图 3
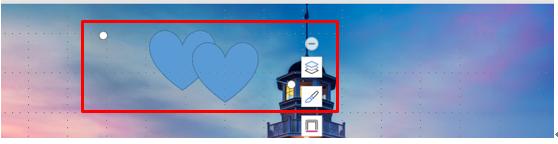
然后我们按Ctrl键分别选中这三个图形,点击绘图工具,在工具栏处点击填充工具,在填充色改为无,轮廓改为粉红色,如图4
图 4
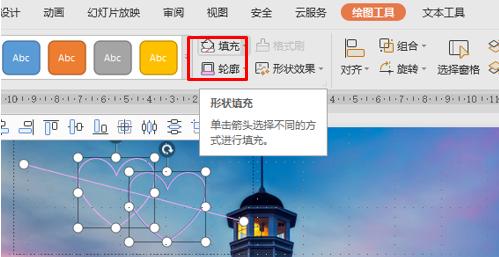
然后再点击轮廓工具,在下拉菜单中选择线型里面的2.25磅,虚线线形改为虚线,如图5
图 5
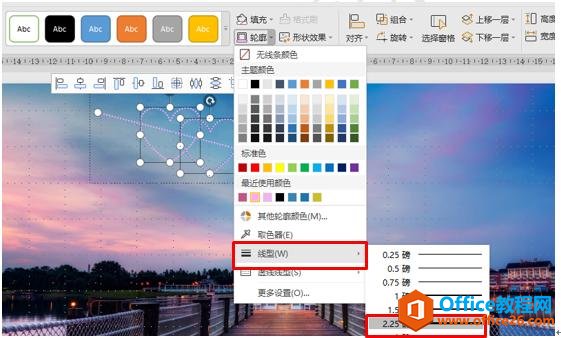
然后再点击组合工具,在下拉菜单中选择组合,把三个图形组合在一起,如图6
图 6
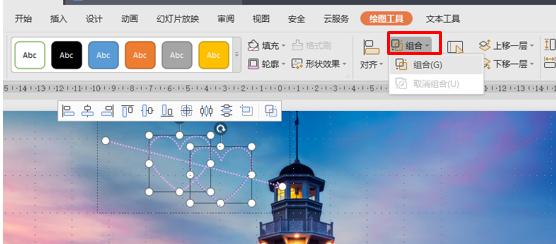
然后点击屏幕右侧的自定义动画按钮,调出自定义动画窗口,点击添加效果,在下拉菜单中选择进入类型为飞入,如图7
图 7
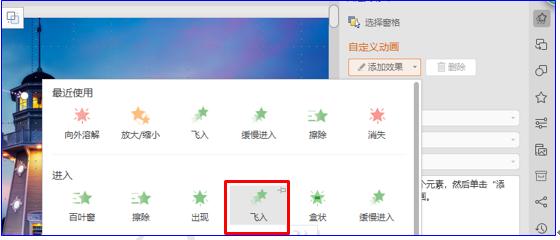
然后双击组合图形动画,在弹出的对话框中选择计时,把里面的速度改为0.25,点击确定,如图8
图 8
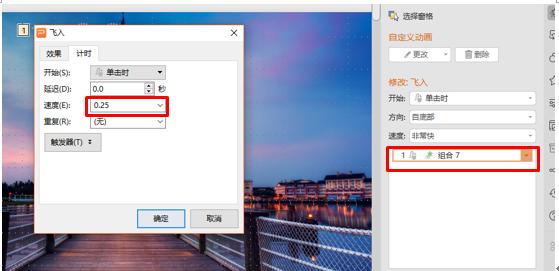
然后再选中这个图形,点击添加动画,在进入类型中选择强调下面的放大/缩小,如图9
图 9
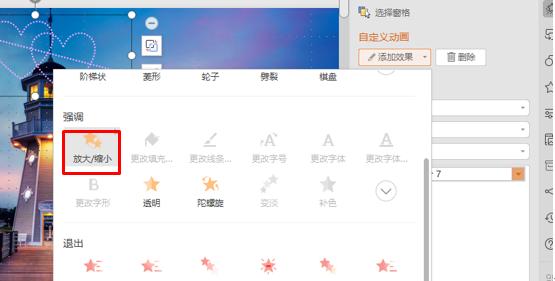
选中动画效果双击鼠标,在弹出对话框内速度处改为1.25,延迟0.25,如图10
图 10
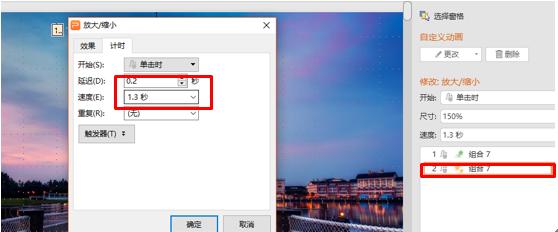
然后再把开始处改为之前,和上一个动画同步,尺寸改为自定义,在对话框内输入1500%,如图11
图 11
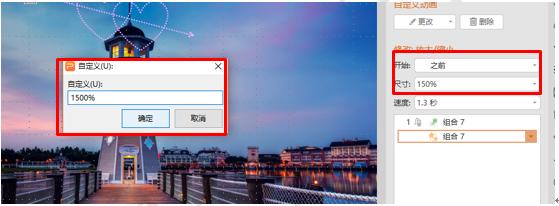
然后再为该图形添加一下退出效果,点击添加效果,在下拉菜单中选择退出效果里面的向外溶解,如图12
图 12
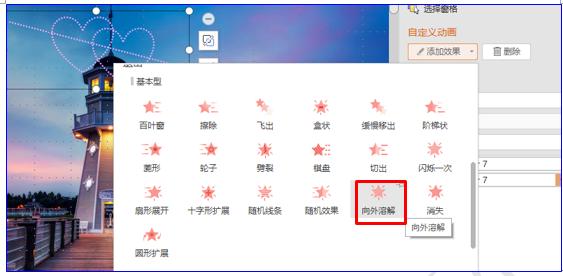
然后双击动画效果,在弹出的对话框内选择计时,把速度改为1.25,延迟0.25,把开始改为之前,上一个动画同时执行,如图13
图 13
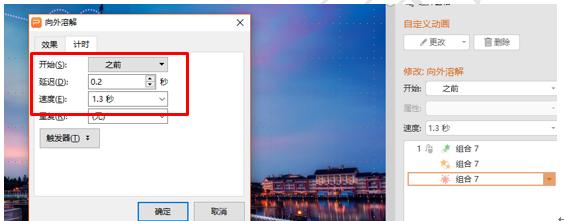
最后再添加一个文本框,里面输入LOVE,把字体和字号改为比较醒目的一种,效果如图14
图 14
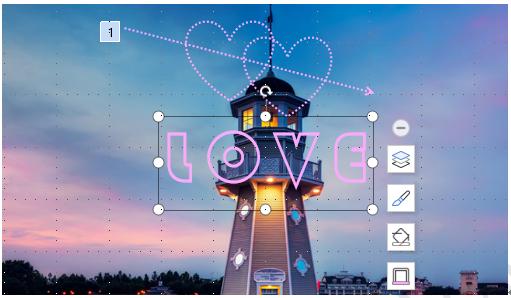
然后再为这个文本框添加一个和上面心形一样的动画效果,最后点击播放按钮,一箭穿心的动画就做好了,小伙伴们,你们学会了吗?赶紧回去试试吧!
标签: PPT制作一箭穿心动画
相关文章





