使用过演示文稿的朋友们都知道,常常会在幻灯片的内容上使用超链接可以快速翻到需要的那一页幻灯片。下面小编就来告诉大家如何在WPS演示中使用超链接的命令,一起来看看吧。新建默认模板wps演示文稿,内容版式为空白版式。单击在线素材中的目录项,单击目录选项卡,选中其中一种目录,右击选择快捷菜单中的“插入&rd......
如何利用WPS演示制作电影滚动字幕效果
WPS教程
2021-11-13 11:06:30
我们看电影的时候,都知道电影开始都会有很长的滚动字幕,很多小伙伴认为这是由专业的软件制作的,其实小伙伴们不知道,这种滚动字幕的效果用WPS演示或者PPT也能制作出来,下面我们就来带领大家体验一下。

如何用WPS演示做电影滚动字幕
首先,我们打开WPS演示或者PPT之后,点击屏幕右侧的对象属性按钮,调出对象属性窗口,我们把填充颜色改为黑色,如图1
图 1

然后点击插入菜单栏,在工具栏形状工具下拉菜单中选择矩形,拖动鼠标调整矩形大小,然后点击绘图工具菜单,点击工具栏中填充工具把填充颜色改为无填充颜色,轮廓改为白色,如图2
图 2
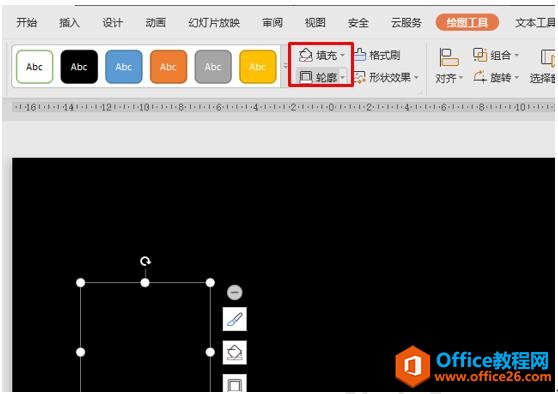
然后点击鼠标右键,在下拉菜单中选择编辑文字,在里面输入文字,把字体改为华文楷体,字号为56号,颜色为白色,如图3
图 3
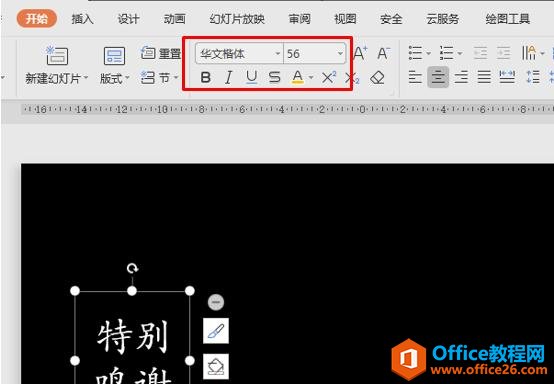
然后再点击插入菜单,在工具栏文本框下拉菜单中选择横向文本框,如图4
图 4
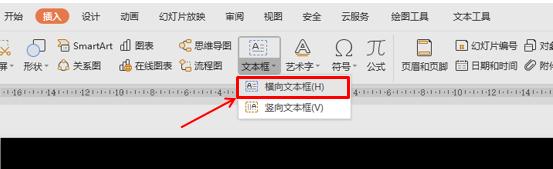
然后把提前准备好的内容复制粘贴到这个文本框内,效果如图5
图 5
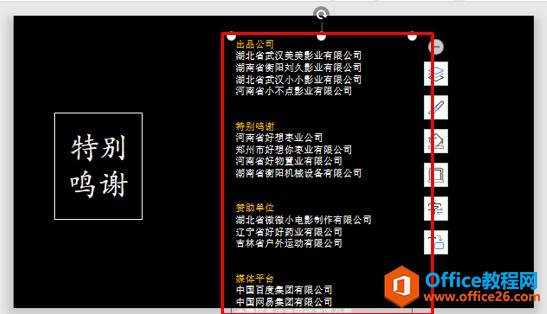
然后再添加两个色块作为遮挡,点击插入菜单栏,在形状工具下拉菜单中选择矩形,如图6
图 6
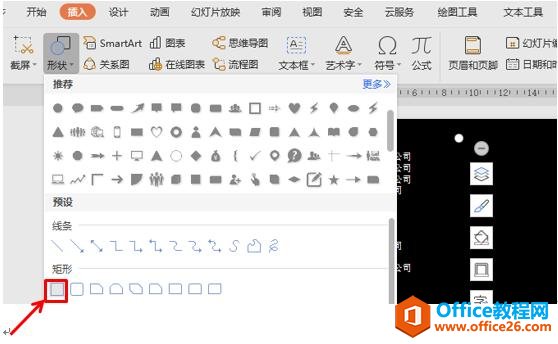
然后拖动鼠标调整矩形大小,放在页面右下角边框处,按Ctrl键,拖动鼠标再复制一个,放在右上角边框处,效果如图7
图 7
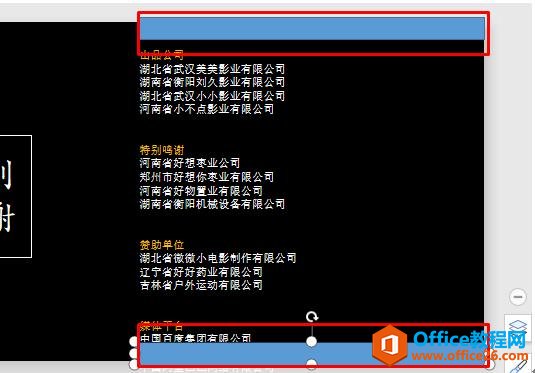
然后同时选中这两个色块,点击绘图工具菜单栏下的填充,把颜色改为黑色,轮廓改为无线条颜色,如图8
图 8
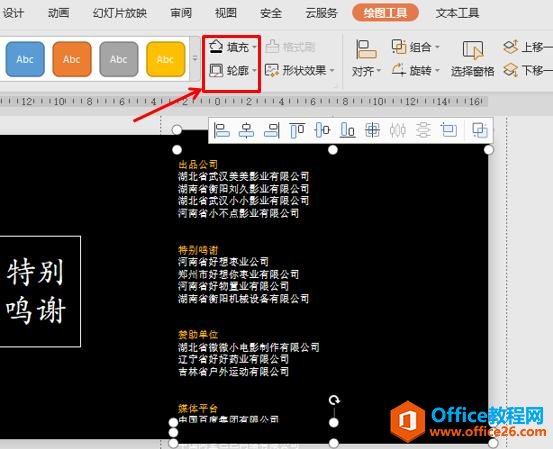
然后把文本框用鼠标拖到右下角色块下面,选中文本框,点击屏幕右侧的自定义动画按钮,在添加效果处选择动画路径为直线,如图9
图 9
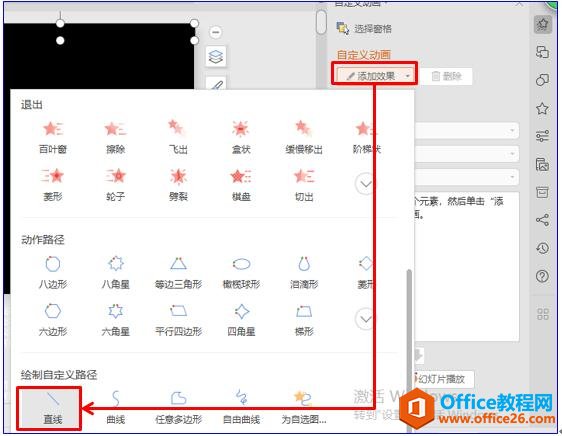
然后从页面下面拖动鼠标到页面最上面,效果如图10
图 10
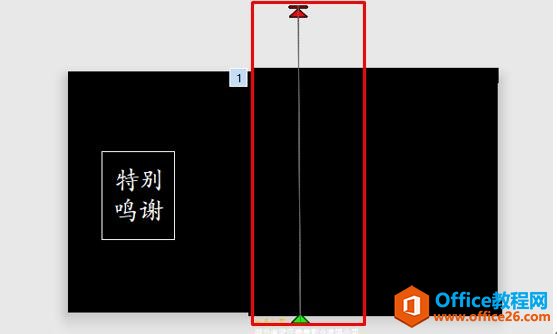
然后双击路径动画,在弹出的窗口中选择计时菜单,把速度改为10秒,如图11
图 11
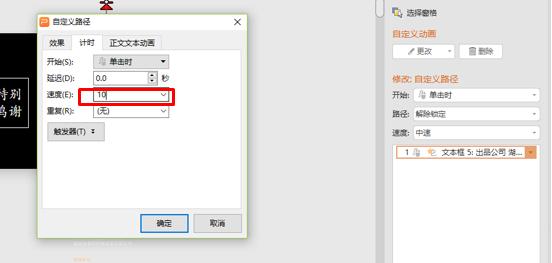
标签: PPT制作电影滚动字幕
相关文章





