使用过演示文稿的朋友们都知道,常常会在幻灯片的内容上使用超链接可以快速翻到需要的那一页幻灯片。下面小编就来告诉大家如何在WPS演示中使用超链接的命令,一起来看看吧。新建默认模板wps演示文稿,内容版式为空白版式。单击在线素材中的目录项,单击目录选项卡,选中其中一种目录,右击选择快捷菜单中的“插入&rd......
WPS 如何利用PPT实现风车转动的效果
WPS教程
2021-11-13 10:57:07
在PPT的使用过程当中,很多小伙伴发现,有很多的小工具他们都没有使用过,使用率可以说还不到百分之三十,所以有很多的动画功能小伙们不知道怎么实现?下面我们就来给大家分享一种PPT的技巧应用-如何利用PPT制作风车转动效果。
首先,新建一个PPT演示文稿,在插入菜单下选择形状工具,在下拉菜单中选择类似于风车叶的图形,如图1
图 1
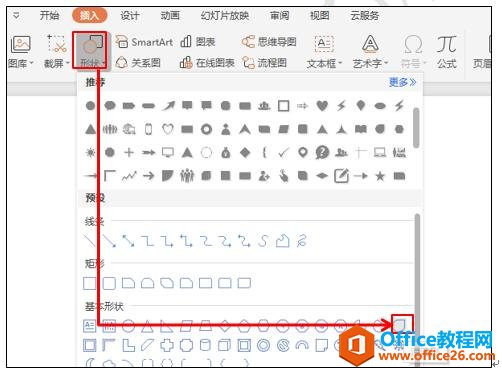
拖动鼠标至合适大小,选中图形,点击鼠标右键,在下拉菜单中选择编辑顶点按钮,如图2
图 2
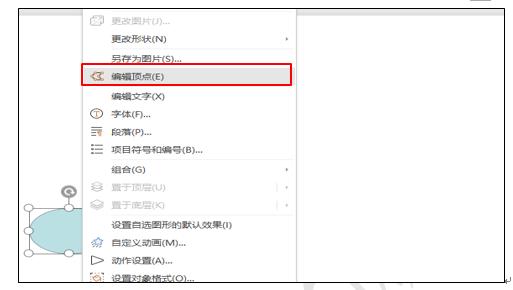
用鼠标拖动的方法调整顶点,使其形状接近风车叶形状,在绘图工具下选择轮廓按钮,在下拉菜单中选择无线条颜色,如图3
图 3
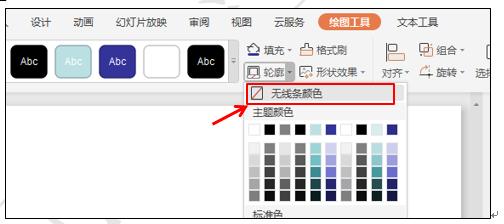
然后选中图形,同时按住Ctrl键,拖到鼠标复制一个风车叶,旋转后用鼠标拖动到合适的位置,其它风车叶的操作和上面的相同,复制后旋转并拖动到合适的位置,设置好后,效果如图4
图 4
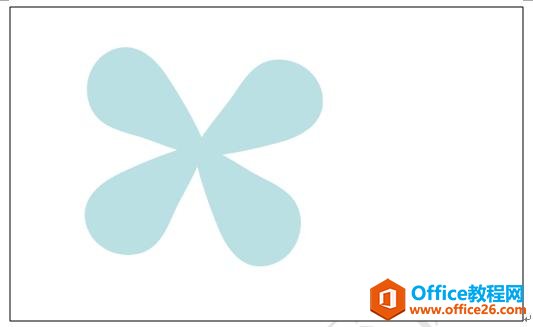
然后我们再选择插入菜单栏下的形状按钮,在下拉菜单中选择一个矩形,拖动鼠标至合适宽度,为风车做一个风车杆,如图5
图 5
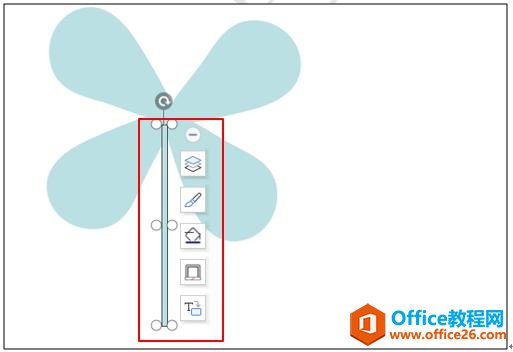
设置好后,选中矩形,点击鼠标右键,在下拉菜单中选择置于底层,如图6
图 6
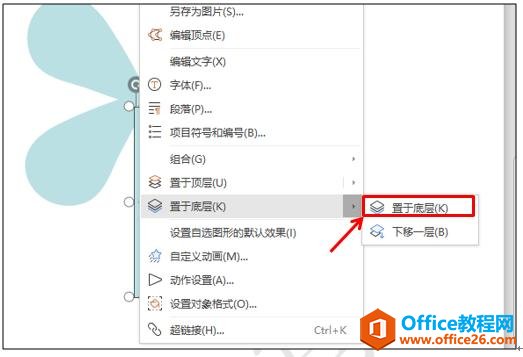
在绘图工具下选择填充按钮,下拉菜单中选择黑色,轮廓设置为无线条颜色,如图7
图 7
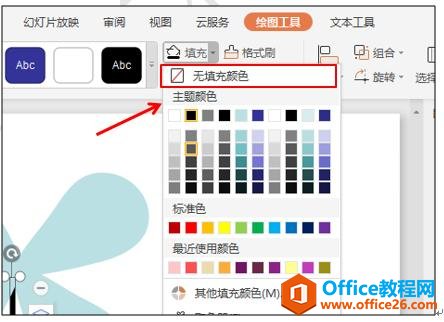
然后按住Ctrl键,同时分别选中四个风叶图,在上面的快捷工具栏中选择组合按钮,如图8
图 8
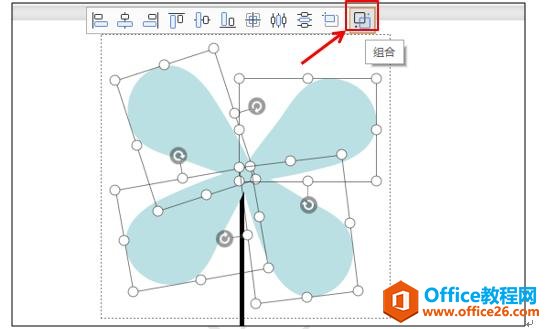
然后在自定义动画窗口,添加效果下拉菜单中,选择强调下边的陀螺旋,如图9
图 9
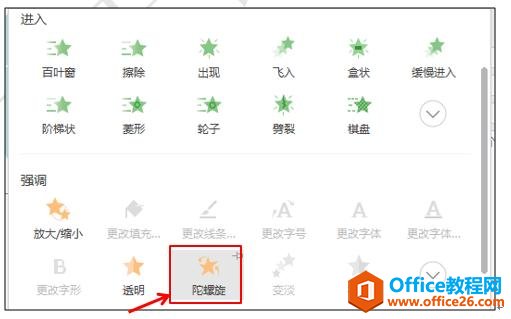
最后点击自定义窗口下面的播放按钮,风车转动的效果就出来了。
标签: PPT实现风车转动效果
相关文章





